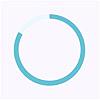スムースについて調べて一部分だけツルッとさせるのをやった #BlenderPractice
まえおき
最近ずっと細分割曲面使ってモデリングしてたんだけど、昨日お城を作った時にSmoothの存在思い出して使ってみていた。イルカ以外のほとんどのケースで細分割曲面いらなかったわーと思った。そこで
- 細分割曲面が必要な局面はこまいポリゴン使うときだけ?
- ポリゴン細かくしないのにSmoothはなぜスムースになるの?
という疑問がわいてきたのでちょっと調べてみることにした。
ちなみに昨日作ったお城です。
細分割曲面は一つも使わず、円柱や屋根のなめらかなカーブは全てスムースで表現しているよ。
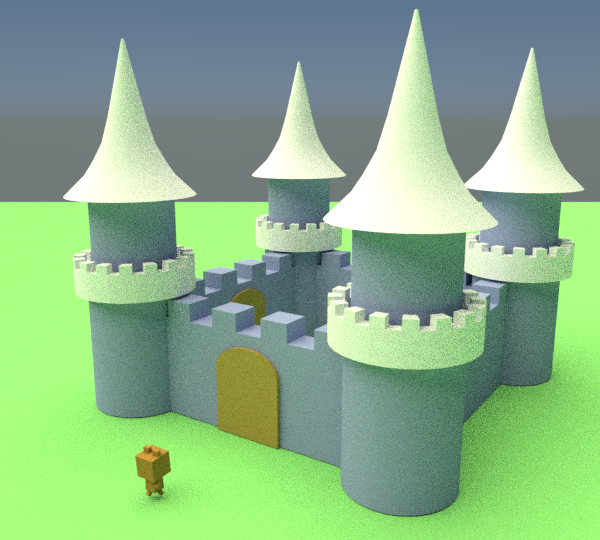
スムースと細分割曲面は何が違うの?
参考: 表面を滑らかにする「スムーズ」設定 | Blender Snippet
細分割曲面はポリゴン数が変わるよね。線がこまかくなる。
スムーズはシェーディングというのを変えるだけらしい。ポリゴン数はそのままで描画だけ変わる。
それってどういうことだろう…? 細分割しないでスムーズにできるって、何か点を補完するとかそういうことかな。
シェーディングって?
参考: 【Blender】[3Dビューのシェーディング]の変更方法と種類
3Dビューのシェーディングは、「3Dビュー上のオブジェクトをどのように描画するか」を変更出来るモードです。
あー、ワイヤーフレームで表示するとかそういうやつか!
なるほどなるほど、表示方法を変更するだけのやつがSmoothか。
え?
スムースって?
Doc:JA/2.6/Manual/Modeling/Meshes/Smoothing - BlenderWiki
正直良くわからーん! 特にメッシュ編集ツールのあたりに書いてあることがわからない。
[Ctrl]+[B] でベベルをかけるように、ツールシェルフからじゃなくて破壊的に変更するSmoothとかがあるのかな?
Modifierの「非破壊的にメッシュを滑らかにする」っていうのはわかるな。
Applyしない限り動的に変更を加えられるよね。
試してみた
メッシュ編集ツールはよくわからないけどModifiersなら適用方法がわかる!
色々試してみました。
SmoothやModifierを適用してみた
左右はShadingが違うだけで同じものです。
①② オブジェクトモード Tools Smooth / 編集モード Shading Faces Smooth
③④ Smooth Modifier 頂点グループでRepeatを10に設定 (④はグループ化した頂点の位置を表示したもの)
⑤⑥ Subsurf Modifier View: 1 / ⑤ + Tools Smooth
⑦⑧ Bevel Modifier / ⑦ + Tools Smooth
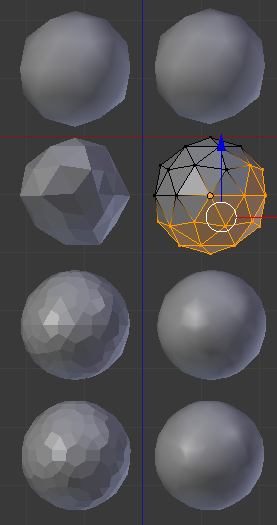

①と②は同じことやってるっぽい。よく見ると辺がカクカクしたままで、SmoothがShadingの変更しかしないというのがわかるなあ。ちゃんと丸くするためには ⑤⑥ のように細分割曲面も加えなきゃだめだった。細分割曲面はView数を上げてくと丸くなっていくね。
⑦⑧ベベルのメッシュの割れ方かわいい。これは細分割曲面と違ってエッジを割る感じの機能なので、ベベ度を高めても丸くはならない。むしろ原型にヌメッと近づくのがおもしろい。これも単体で使っているので納得感がある。
問題は③④の Smooth Modifier だよ、これは一体何なんだ… ICO球を例にしてるからわかりづらいのか…? Factorを上げてもRepeatを上げてもキュッとちっちゃくなるだけだった。一部分を細かくしてなめらかに見えるようにするのかな…ウーン。まあそのうちわかるようになるかな…とりあえず今はわかんなくていっか。
メッシュ編集ツール
ここまで書いて気づいたけど、3Dビューヘッダから [Mesh] [Vertices] [Smooth Vertex] を選ぶと Smooth Modifier と同じ動きになる。Meshのメニューから選べるのがメッシュ編集ツールか。Modifierを介さずに同様の変更を適用する感じかな〜。
おわり
オブジェクトの表面を滑らかにするには以下の3種類の方法があるぞ。
- Shadingだけ変更する
- 破壊的にメッシュを変更する
- 非破壊的にメッシュを変更する
色々特徴あるからちょうどいいとこに使ってね。
というのがわかった! 色々使っているとModifierの役割みたいなのがわかってきていいな。
SmoothについてはShadingだけ変更するやつを使っていけばとりあえず良さそう。
あっ…!
思い出した…!! そういえば一部分にだけ変更適用できるの知ったの良かったなって思ってたんだった。
Smooth Modifier じゃなくて、これは、編集モードの面に対するShadingの適用…!!
つまりこうだ!
- 編集モードでSmoothにしたい面を選択
- ツールシェルフ [Shading] [Faces] [Smooth]
- そしてこう!!
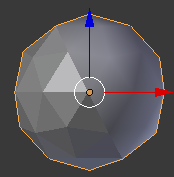
- そしてこう!!
なんだこれ便利じゃん! これ、知れてよかったです!
おわり!
うしほん CHAPTER 04 01 ブーリアン を使って「箱くまおうち帰る」を作った #BlenderPractice
本日のテーマ
今日は憧れのおうちランプをつくるよ。
既存の知識で作ろうとしたら意外と作れなかったので、ちょうど次勉強しようとしていたブーリアン(くり抜き機能)をつかうことにした!
おうちランプってなに?
家の形して中に光入れるオブジェみたいなやーつ!
表面は白で薄暗い光の中ぼんやりと綺麗。陶器でできている。多分。
おうちの形をつくる
- 土台となる四角づくり
- [Create] [Cube] [Alt]+[G]
- 編集モードで [S] [Z] [4]、[S] [Shift]+[Z] [3]
- 三角屋根を作る
- [1] で正面から見る
- [Ctrl]+[R] [2] で横線三分割ループカット
- 天面を選んで [S] [X] で縮める
- 煙突を作る
- [3] で横から見る
- [Ctrl]+[R] で煙突を置きたい位置に線をつくる
- 縦2本 横2本
- 煙突を置きたい面を選んで [E] [Z] で真上に押し出し
- そのまま [Ctrl]+[Tab] [V] で頂点選択に変更して [S] [0] で水平にする
- 不要な面を削除
- 底面を選んで [X] から面削除
- 煙突の先を選んで [X] から面削除
- 家に厚みをつける
- [Add Modifier] [Solidify]
- 家にマテリアル設定して白くする
- ほんとはもう少し後にやった (くり抜くとき見づらかったので)
ざっくり家の形ができた!

窓をあける
ここでもループカットを使っていこうと思ったのだが、三角屋根にしたことで上 1/3 のポリゴンが三角形っぽくなってしまって四角い窓が作れない! ナイフで全体を真っ直ぐ縦に切るとかちょっと考えたけど、簡単そうなのでブーリアンを使ってみることにした。
- オブジェクトモードで家に適用している [Solidify] を [Apply] する
- くり抜き型をつくる
- オブジェクトモードで [Create] [Cube]
- くりぬきたい窓の形にする
- くり抜きたい位置に窓を配置する
- 一つの窓を [Shift]+[D] で増やしていった
- [Ctrl]+[J] で窓オブジェクトを一つのオブジェクトにする

- くり抜きオブジェクトは一つの方があとの操作が楽そうな気がした!
- 編集モードで [Shift]+[D] してれば結合の必要なさそう
- ブーリアンかける
- 家を選択
- [Add Modifier] [Boolean]
- Object にくり抜き用オブジェクトを設定
- リストでどれかわからなかったので、初めてオブジェクトに名前を設定した
- スポイトを使えば直接オブジェクトを選択して設定できたっぽい
- Operation で [Difference] を選択
- これでブーリアンがかかった
- ブーリアンかけたのを見やすくして確認して適用する
- 切り抜き用の窓オブジェクトを選択
- 右プロパティ [Object] [Display]
- Maximum Draw Type を [Bounds] に設定
- くり抜いた状態で見える!
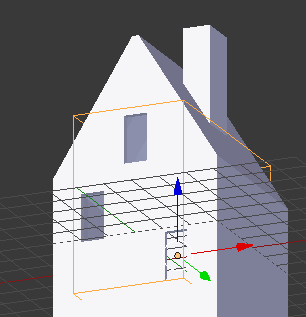
- くり抜いた状態で見える!
- 特に問題ないのでこのまま適用! [Apply] 押す
ブーリアンについて
Boolean の Operation には Difference / Union / Intersect が設定できる。
参考: 【Blender】ブーリアンモディファイアー【オブジェクト同士の合成・足し算・引き算】
- Difference(差分)
- ターゲットとオブジェクトの重なった部分をターゲットから削除する
- Union(統合)
- ターゲットとオブジェクトをいい感じに結合する
- Intersect(交差)
- ターゲットとオブジェクトの重なった部分のみ残す
上から AnotB、AorB、AandB ですね!(突然の論理演算)
( ゚д゚)ハッ…! なるほど、だから Boolean Operation なわけか…!!!
なんでブーリアンなんだろうって思ってた・・・すごい!すごいなるほどあります!!
Render用の準備
あれ、Renderedビューにしたら窓が埋まってる…!?
どうやら切り抜き用のオブジェクトを非表示にするか削除するかしないといけないらしい…びっくりした…
- [Create][Plane][S][250](適当なサイズ) で床を作る
- 家の底のあたりに配置
- 大気テクスチャを追加する [World] [Surface] [Use Nodes]
- Color: 濃い目の青っぽい灰色にした
- Strength: 2
- 床と家に適当なマテリアルを設定する
- 床 Ambient Occlusion とても濃いグレー
- 家 Diffuese BSDF 白色ほかデフォルト
- 家の中にランプを仕込む
- [Point]
- [Use Nodes]
- Color 暖色淡いの
- Strangth 200
- カメラを設定する。今回変更した設定は以下
- Data(ビデオアイコン) Focal Length 50
- Render(カメラアイコン) Resolution 1080x1080 50%
できあがり!

つくってない箱くまがいる!?
レンダリングしてたら絵にしたくなって登場してもらいました。
実はこれのっぺらぼう。
あと Sky texture と Sun 追加したのも作ってみた

おうちの感じは最初のが好きだけどおうち帰る感じは2つめのが好きだな…!
おわり
今日はブーリアンを覚えました。ちょっとめんどくさい感じしたけど慣れちゃえば簡単に使えそう!
レンダリングまでやるとめっちゃ時間がかかる…でもいいものできたなー。
アスファルトの作り方とか覚えたい感じがでてきましたね。
箱くまは後ろ姿だけならプリミティブちょちょちょってすればできるので絵作りにめっちゃ便利!
うしほん CHAPTER 04 01 マグカップづくり #BlenderPractice
本日のテーマ
マグカップつくるよ! ブリッジっていうのを使って取っ手をつくります。
マグカップの胴体をつくる
- [Create] [Cylinder]
- 押し出しとループカット、ループ選択からの[S]でマグカップの形をつくる
- 取っ手の開始面と終了面になる面ができるようにループカットしておく
- [Add Modifier] [Solidify]
- Thickness: 単位設定していないので 0.1 にした (Unitをmeterにしてるとまた違う)
- Offset: -1 にしてMeshが見えるようにする
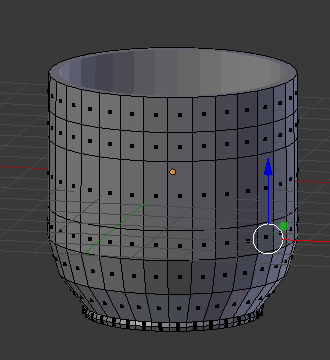
マグカップの取っ手をつくる
そのまま押し出しをはじめたら取っ手が歪んでうまくいかなかった。
取っ手をつける面を真横にもっていく必要がある!
マグカップの位置を調整する
- オブジェクトモードで [Alt]+[G] コップをセンターへ
- 編集モードで [7] で上から見る
- [Ctrl]+[Tab] [Face] 面選択モード
- 面が真横に来るように [R] で回転する
- こういう感じ

- こういう感じ
取っ手をつける
- [3] 横から見た画面の中央あたりの面を1個選択する
- [1] 正面から見た状態にする
- [E] で押し出し、[G][R] で位置調整しながら取っ手をつくっていく
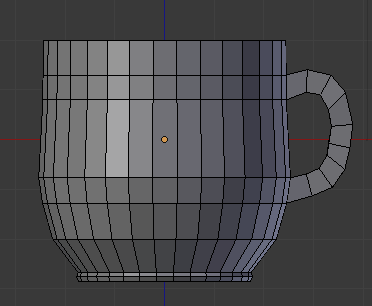
途中「この取っ手めっちゃ持ちづらそう…」と思ってループ辺選択して細くしたり色々した。
役立ちTIps
- 取っ手を作る時に押し出ししすぎた!
- [Alt]+右クリックでループ辺選択
- [X] [Edge Loops]
- 辺が消えて上下の面がくっついた!
Render用の準備
- [Create][Plane][S][50](適当なサイズ) で床を作る
- マグカップの底のあたりに配置!
- 床とマグカップにマテリアルを設定する
- 今回は床に鈍い反射をいれたかったのでMixShaderを使ったぞ!
- マグカップは銅カップにした
- ライトを設定する。今回の設定は以下
- Area
- Size 7
- Color 淡黄色
- Strangth 1000
- カメラを設定する。今回変更した設定は以下
- Data(ビデオアイコン) Focal Length 60
- Render(カメラアイコン) Resolution 1500x1080 50%
- あと適当な位置に配置!
できあがり!

かっ・・・かっこよすぎでは!!
最初は木のテーブルに白マグで夜カフェっぽい感じにしてたけど、カップのマテリアルをGlossyにしたらお酒飲む感じになり、めっちゃ気に入ったのでRenderingまでやりました!
おわり
ちゃんとレンダリングすると色々やりたいことが増えていいなあ。テーブルを木っぽくするのにテクスチャ貼りたいし、マグはプロモデラーみたいに鎚起銅器にしたいし、ちょっと指紋つけたり汚したりしてみたくなる。光源も今回色々試したけどスポットライトで影が邪魔しない感じに配置したりいいムードにしたりしてみたいし…。お金のかからない沼を感じる。素晴らしい。いま出来上がったの見るとここに箱くまを置きたくなった。ただのモノを作っていただけだったのに、写真を撮るとちょっと楽しい場面にしたくなるんだね〜!
うしほん CHAPTER 03 03 レゴブロックづくり #BlenderPractice
本日のテーマ
レゴブロックつくるよ!
今日はキャプチャあんまり撮ってないのでざっくりテキストでまとめ。
レゴブロックのつくりかた
- [Create] [Cube]
- 編集モードで [S][Z][0.5]、[S][Y][2] してレゴブロック長方形をつくる
- [Ctrl]+[R] でループカットして8個の正方形を作る
- [I][0.2] でそれぞれの正方形に面をさしこむ
- [E][E][0.4][E] でレゴブロックの凸をつくる
- 細分割曲面を適用した時に根本と先端にエッジができるように余分に面を作っているぞ!
- [Add Modifier] [Subdivision Surface]
- レゴブロックの土台が丸い!
- シャキーンとさせたい角の頂点を選択する
- 余計な面があるからループ選択できない…! 編集モードで[C]で範囲選択したよ
- [Ctrl][B]でベベルをかけてシャキーンとさせる
- 子供が噛んだみたいにボコボコになった
本日困ったところ
レゴブロックで面の差し込みすると長方形になっちゃう
akira2026.hatenablog.jp
ドンピシャで書いてあった!ありがたい!
サイズ変更をApplyする
- オブジェクトモードで [Ctrl]+[A] [Scale]
- 右のScaleが全部1になる!
毎回Applyしなきゃいけないの?
編集モードで[S]からサイズ変更すると、Scaleが1で変更される。上のつくりかたではその手順を書きました。
オブジェクトモードででサイズ変更するとScaleが変わっちゃうけど、[Alt]+[S]で記憶しているScaleに戻すことができるよ。
[Alt]+[S] どこに戻るのが不思議だったんだけどScaleで記憶していたんだねえ。[G]とか[R]も編集モードで動かしたら戻らなくなりそうだ。
子供が噛んだみたいにボコボコになった件
土台の頂点を全部選択してベベルかけたので縦の線にまでベベルがかかっちゃったよー。
この部分の線を消すの大変
- ワイヤーフレームの表示にする
- [1] で正面から見る
- [C]でベベル解除したい縦線をひとつえらぶ
- ひとつえらんでいるようで手前のベベル2本、奥のベベル2本、計4本選んでいるぞ!
- [S][X][0] で辺を重ねる
- これを消したい辺全部にやるよ
- [A]で全選択して[W]から重複頂点削除
- !!! レゴの丸い凸の頂点まで消えて微妙に丸くなった!
[E][E][0.4][E] でレゴブロックの凸をつくる
はー、こいつのせいか。[E]したあとは微妙に動かして頂点が重複しないようにしなきゃいけないっぽい。
仕方がないから今回は下の土台だけ選択して重複頂点削除かけたよ。
できあがり!

- いつもどおりRenderビューでキャプチャしたよ
- ちゃんとRenderしてないからノイズでザリザリ
- 大好きなGlass BSDF
- GGXでRoughnessをちょっと高くしてすりガラスっぽくしたよ
- 海でたまに拾えるガラスの破片のイメージ
おわり
レゴ簡単にいくかなーと思ったけどわりとつっかかったなー。今までやったの全部、ハマりどころをきれいに踏み抜いていってる感じがする。ハマった数だけ強くなれるよ…
今日は別に作業しつつだったのでMacのBlender使ったけど、やっぱり操作感違って疲れるなー。
あとは作業中のスクリーンキャプチャがとれないことがあってちょっと不便だった。
途中[Shift][K]の貫通ナイフとか使うことあったけど体力不足なのでまとめず…。また使えたらまとめたい。
細分割曲面をかけた時にミラーした真ん中に線ができちゃう件 #BlenderPractice
いきさつ
前に作ったイルカ、ミラーかけた真ん中の位置に線が入っちゃってる。

バルーンとしてみたときはこれでかわいいんだけど、動物その他作ろうと思ったら困るので解消するぞ!
線が入っちゃう原因
押し出しのアンドゥ不足とか、複製のアンドゥ不足とかで重なってた頂点かなー。ミラーの境界はたぶん・・・細分割曲面とミラーモディファイアの順序が原因と予想。丸めてからミラーだと断面が尖るのでミラーしてから丸めるっ
— 和牛先生 (@3dcganimation) 2017年6月21日
先生…! モディファイアには順序があるんですね!
順序での違いを実験してみる
なるほど、ミラー前の面がない状態で細分割曲面をかけようとしているのか!
ということでわかりやすく実験してみた。
先に細分割曲面をかけた場合
- UV球を8分の1サイズにカット(頂点削除)

- Subdivision Surface を追加

- ここで角丸にされているのがおわかりいただけただろうか? ハイ!
- おそらくこの段階で面のカーブもちょっと滑らかに(平らに)されている。
- ミラーをかける

- イルカバルーン現象きた! 各面のカーブが緩やかになったことで端の頂点にすこし角度ができている。
- 角丸になったとこに穴空いてる。なんかかわいい、模様入り球できました。
先にミラーリングをかけた場合
- ただ球を1/8サイズにしたものをXYZミラーリングにかける

- 当然ふつうの球に戻る
- ふつうの球に細分割曲面をかける

- 当然ふつうのなめらかな球になる
は~ なるほど、わかりやすい!
イルカの線を解消する
Modifierの右上の [△|▽] を押すだけで上下が入れ替わる。
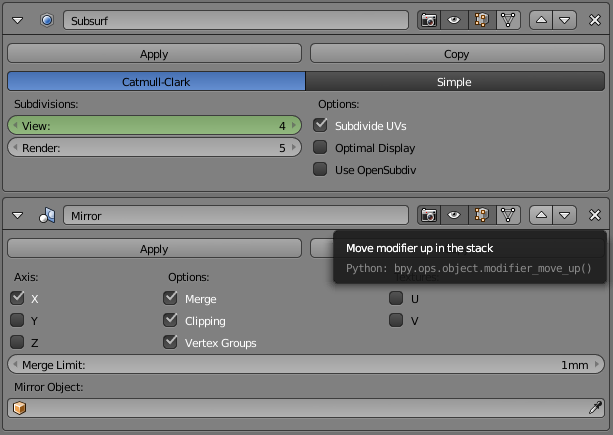
ここからミラーリングを上にもっていく。すると
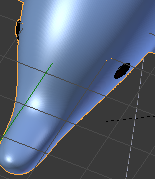
つるってする!
おわり!
現象が明確だから実験はあんまり意味ないかなあ、と思っていたけれど、こうやって1個ずつ細分割曲面をかけてみていると意外と得るものがあって面白かった。
- 細分割曲面はその名の通り面にかけるものなんだよなあ
- 3Dじゃなく2Dのものに使うという方法もあるんだなあ と知った
- 「変な部分に面が存在したらそこは歪むよなあ」というのが感覚的にわかってきた
- Modifiersの順番を利用してちょっと意図せぬカワイイ形ができるというのがわかった
こんな感じ!
細分割曲面かけたときにボコボコになってしまうのを解消する Part 2 #BlenderPractice
ボコボコの原因
昨日の段階でループ選択ができないのが怪しいなと思っていたので、これを中心に調べていきます。
↓ループ選択できない様子

「blender ループ選択できない」でググってみた
ループ選択とはなんぞや がわかった
ループ選択 < 様々な選択機能 < モデリング | Blender入門(2.7版)
途中に四角形以外の面があると、行き止まりと同様に選択が止まります。
んー、なるほど…? でも面は全部消したよなあ。
辺や頂点は削除するとそのまま消えちゃうし…
めっちゃ便利なページみつけた!!
おおっ、なんかこのページめっちゃいいぞ!
アニメーションで簡単なコマンドがいっぱい載っててわかりやすい!すごい!
検索ワードと関係あるかわからないけどサラッと見ておくか。
~ 3分後 ~
▼ 重複頂点削除 [Wキー]→Remove Doubles、[Ctrl+V]→Remove DoublesでもOK
こっ これでは!? 面を削除しても頂点は残ってるのかもしれないな。
もしかしたら重複頂点削除すれば、昨日消した「辺に重なってた面」も消えるのかな…?
ボコボコ解消
重複頂点残ってても良いことなさそうなので思い切って全部消す!
ひとまず編集モードにして、ミラーのXYZチェックをはずして細分割曲面のView数を0にした。
- [Ctrl]+[A] で全選択
- [W] [Remove Doubles]

- 上に「Removed 5 vertices」って出てるー!

- 上に「Removed 5 vertices」って出てるー!
スベスベ確認
その後細分割曲面をかけてなめらかにしたところ、見事ボコボコが消えているのが確認できました!

おわり
今日は重複頂点削除をおぼえたよ。
学びある毎日だ…充実…
おまけ
Blender練習を毎日やるために使ってるアプリです。シンプルで使い勝手が良いのでオススメ。
ちなみに私の目標は「Blenderを起動して1つの機能を使う」です。
ハードルは低くて良い! 続けるのが大事なのです!
ハードルめっちゃ低く設定してるのに結果毎日ブログ書いてるのですごい。
最初ははじめて知ることばかりだからね。
細分割曲面かけたときにボコボコになってしまうのを解消する #BlenderPractice
いきさつ
今日は最近覚えた「押し出し」と「面の差し込み」を使って一つのオブジェクトから形を作ってみよう。
とりあえずタビネコでも作ってみようかな?
と作り始めたところ、ミラーをかけてサブディビジョンサーフェスかけたらなんかボコボコでおぞましいことに・・・
※写真を撮る前に解決してしまった上に気に入らなかったので全捨てしたので馬バージョンでお送りします。
困ったこと
馬を作ってミラーかけてサブディビジョンサーフェスかけたらなんかボコボコになってしまった

ボコボコの原因
「mirror subdivision surface center line」でググった
modeling - Weird line in my mirrored mesh - Blender Stack Exchange
まさにこれだー!ミラーかけた後に [Clipping] を選択しないまま面の押し出しなどをしてしまうと、真ん中に面が作られてしまうようだ。
馬バージョンではClippingは選択したものの、次の手順で余計な面ができてしまっている。
- 鼻先の面を一つだけ選択して[E]
- [Esc]でキャンセル(したつもり)
- 鼻先の面を4つ全部選択して[E]
- 面を移動して押し出し完了
「押し出し」や「面の差し込み」は、[I]や[E]を押した時点で面が作られている。
そこから[Esc]を押したとしても、面の移動がキャンセルされるだけで面は作られたままとなる。
ボコボコ解消
ビューをワイヤーフレームに変更し、編集モード/面選択([Ctrl]+[Tab] [F]) にして余計な面を削除していく。
ミラーのままでやったけど、ミラー解除したほうが見やすいし編集しやすい。


鼻先に余計な面があるのがわかる。[X][Faces] で削除。
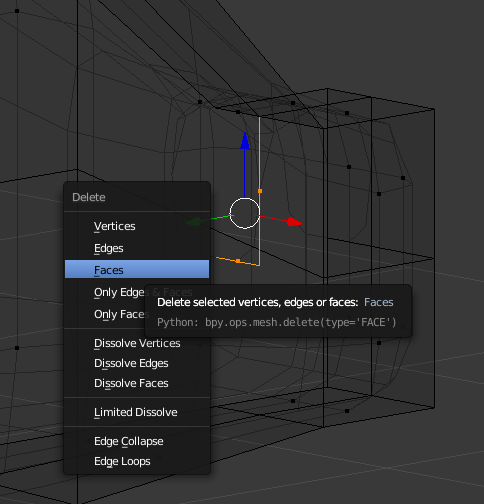
このへんにも変なのがあるので消す。
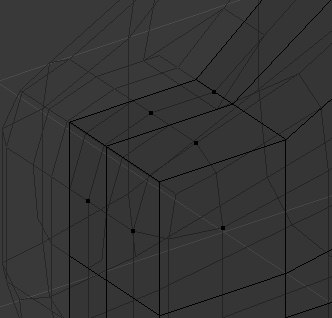
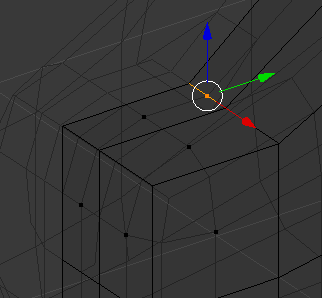
面選択モードで辺の上に●があるのはおかしい…貴様、面だな!? 削除削除ォ!
これできれになっ…
ってない?

色々選択してて気づいた。[Alt]右クリックでループ選択できない。

どうやら削除したところの面がこことループになっていた面で、形成されているのは別のループ面のようだ。
これ繋げたら直る気がするなあ。どうにかして繋げないかな?
おわり!
というとこで終わります、ねむい!
次回は残りのちょい凹みを解消していきたいとおもいます。
これくらいならやり直した方が間違いなく速いんだけど、つまずく原因は小さいうちに取り除く練習しといたほうがいいよねー。