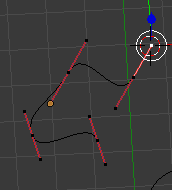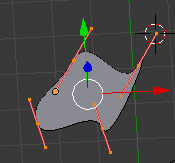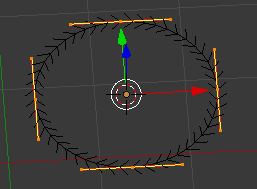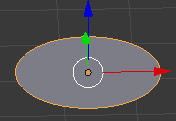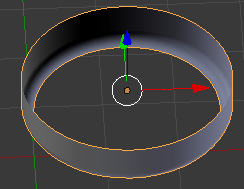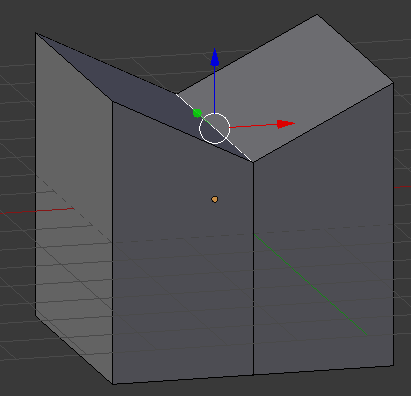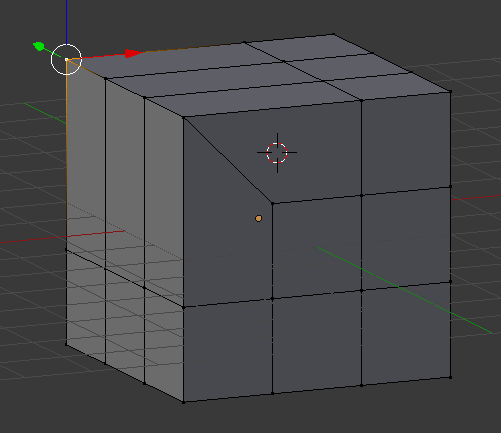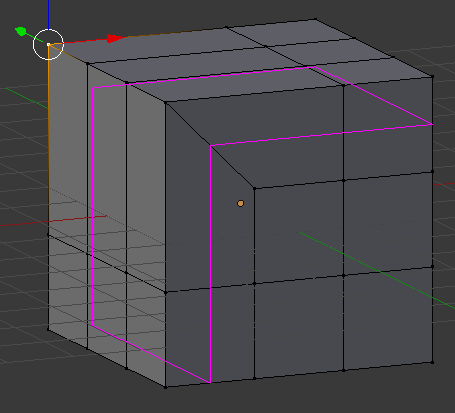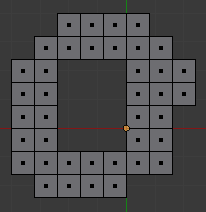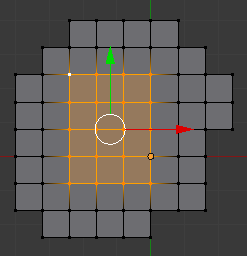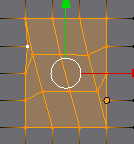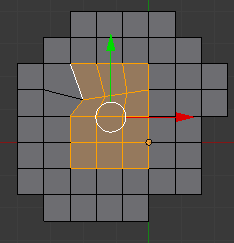うしほん CHAPTER 05 01 カーブを使う #BlenderPractice
本日のテーマ
うしほん pp.73-74 に書いてあるとおりにやるぞ!
カーブの種類
ベジエと円があるよ。ベジエは前に風船の紐に使ったやつだなあ 🎈
ひとまずオブジェクトを作成して編集モードで見てみる
- [Create] Curve [Bezier]
- [E] 押し出しできた!
- [A] [F] で面を貼ることもできる
- [E] 押し出しできた!
- [Create] Curve [Circle]
- 押し出しも面を貼るのもできない
- 押し出しも面を貼るのもできない
「ベジエは両端がつながっていないので3D向き、円は2Dにも使える」との旨、本に書いてあるなー(ピンときてない)
カーブの設定
カーブには2Dと3Dの設定があるよ!
試しにBezierCircleにあててみる
- カーブのオブジェクトを選択
- 右側プロパティから [Data] を選択
- Shape [2D] を選択
- 面ができた!
- 面ができた!
- Geometry の設定
- Offset を上げる
- 円が大きくなった

- Extrude (押し出し) を上げる
- 厚みが出た
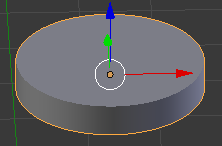
- Depth (深度) を上げる
- 面取りされた!? 本にも面取りって書いてある!
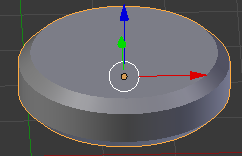
- Resolution (解像度) を上げる
- なめらかになった! Smoothみたい
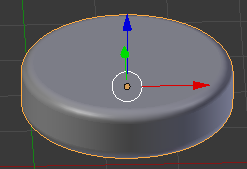
- Offset を上げる
- Shape [3D] を選ぶ
- ほ!? 側面だけになった!
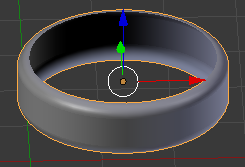
- 本にHalfをFullにしたまえと書いてあった
- Halfのままだと真ん中が作られないのかな?
- ほ!? 側面だけになった!
- Shape Fill [Full] を選ぶ
- ほ!? リングになった!!
- 2Dは面貼り、3Dはカーブに沿ったオブジェクトになるってことか💡
- ほ!? リングになった!!
「ベジエは両端がつながっていないので3D向き、円は2Dにも使える」の旨、ピンときました!
2D [None] と 3D [Full] の形が同じリング状…?
( ゚д゚)ハッ!
リング状になるのは基本のジオメトリ設定でできていて、2Dにするとそこに更に面を貼るってことかなー!? FrontとかBackの差分を見てもそれであっている気がしてきた。冴えてる〜✨
- 2D [Back] と 3D [Back]
円が重なっていると押し出しした時に穴を開けてくれる
オブジェクトモードで円を追加して ❓ となっていたけれどわかった、編集モードでオブジェクトに円を追加するんじゃん…!
- 編集モードにして [A] 全選択
- [Shift]+[D] で複製
- [G] [X] でちょっとずらす
- 立体XORベン図だよー!
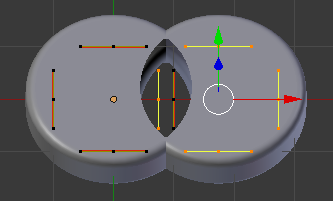
カーブを紐にする
カーブいじってて気づいたんだけど、Fillが2Dだとどこかから見た時に必ず平面になるようにならぶんだねー。
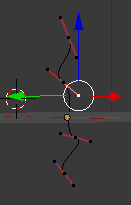
3Dにして平面を崩した。このあと Fill [2D] に戻すと平面ができるように頂点が整列する。かしこい
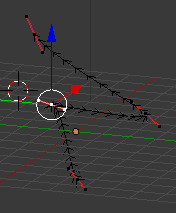
Draw Curve で紐をつくる
カーブいじってて気づいたんだけど、編集モードだとツールシェルフの [Draw Curve] が選べるようになる!
自由に描けるぞーすごーい!適当に描いたカーブをケーブルっぽくします。
- プロパティ Data
- Shape 設定する
- [3D]
- Fill [Full]
- Geometry 設定する
- Extrude: 1cm
- Depth: 4cm
- Resolution: 2
- 編集モードでケーブルっぽくする
- [A] 全選択
- [Shift]+[D] 複製
できあがり!
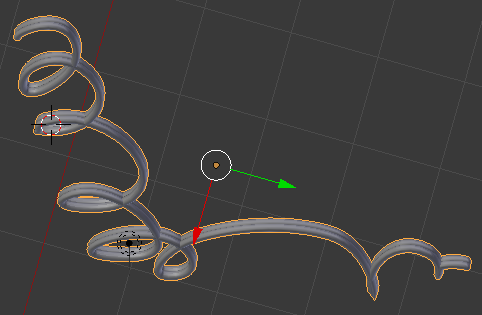
適当に複製したけど、これだとねじれが表現できないから断面設定する方法あるよなー。マヨみたいなやーつ!
おわり
Curve知ると表現の幅がぐっと広がる気がする。
見た目だけくり抜いた丸いオブジェクトつくるならBooleanより楽ちんだな〜
うしほん CHAPTER04 02 ポリゴンを整えるためのツール #BlenderPractice
本日のテーマ
うしほん p.68, p.69 にあるサンプル図形の作り方を考えてみる
辺ループの削除
不要なループ辺を消す機能
1面だけ4*4に割られた立方体
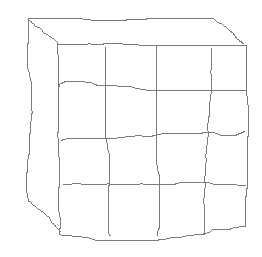
こんなやつ!!(まさかのフリーハンド模写)
- [Create] [Cube]
- [Alt]+[G] [S] [2]
- [Tab] 編集モードへ
- [Ctrl]+[Tab] [F] 面選択モードへ
- 手前の面を選択して[W] [Subdivide]
- 左下の Number of Cuts を 3 にする
出来!
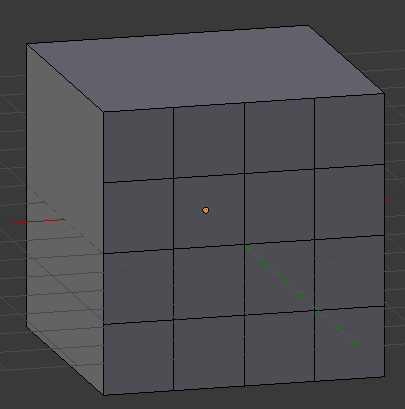
このあと[Shift]押しながら辺ループ選択( [Alt] + 辺選択 )で横線3本を選んで [X] [Edge Loop] で横の辺だけを削除したよ。
限定的溶解
平面上の分割を1枚の多角形ポリゴンにまとめる機能
上が凹んで正面にVの字ができてる立方体
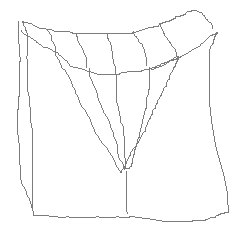
これ結構悩んだ!(模写もうちょっとどうにかならんか?)
テキストに『辺に「ベベル」を使った結果』とあるのでベベルを使うのだろうと立方体の色んな面にかけてみたがなんか違う。そもそも凹まない…? よくよく観察して真ん中の一直線に気づいたとこからじわじわと解法がわかったぞー!
- [Create] [Cube]
- [Alt]+[G] [S] [2]
- [Tab] 編集モードへ
- [Ctrl]+[R] ループカットで真ん中一直線に割る
- [Ctrl]+[Tab] [E] 辺選択モードへ
- 上面の真ん中の辺を選択
- [G] [Z] でちょっと下げて
- [Ctrl]+[B] でベベル!左下のSegmentは 4 にする
出来!

このあと立方体だったものの前面と裏面を選択して [X] [Limited Dissolve] したら辺が消えてツルッとした面になった!
ちなみに上面を選択して限定的溶解をかけても何もおこらなかった。
角度がない平面上にある辺を消す、という感じなのかー。便利だね。
結合
選択した頂点をひとつにくっつける機能
立方体の上面と側面がつながってカーブしている図形

模写がきびしくなってきた。覚えておいたら色々使えそうな図形です!
こんな説明っぽい図もついてた↓
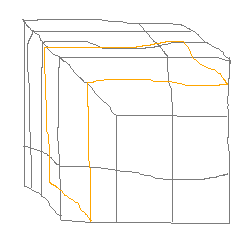
まず頂点結合で説明図っぽい感じにしていく
- [Create] [Cube]
- [Alt]+[G] [S] [2]
- [Tab] 編集モードへ
- [A] 全選択
- [W] [Subdivide] 分割数を 2 に
- [Ctrl]+[Tab] [V] 頂点選択モードへ
- A:立方体頂点、Aの右隣、Aの下隣 の順で頂点を選択
- [Alt]+[M] でMergeを開き [At First] を選択
- 最初に選択した A に頂点が結合される
- これを1辺の頂点全部にやるとこうなる
説明図に近づいた!
- [Ctrl]+[R] でループカット
- 説明図のとおりにカットできる!! ループ辺が辺にあわせて曲がるのおもしろいなー
- 説明図のとおりにカットできる!! ループ辺が辺にあわせて曲がるのおもしろいなー
- オブジェクトモードにして細分割曲面をあてる
- View数 3
- 左のツールシェルフ [Tools] Shading [Smooth]

- ほにゃっとしてる
- ループカットをやりなおして端の方へ寄せる
出来!
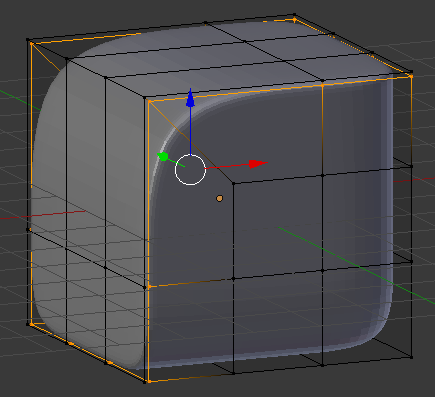
消したい頂点選択して [Dissolve Vertices] とか [Dissolve Edges] じゃダメなのかなと思ってやってみたけど、頂点が消えすぎたり面が消えたりしてうまいこといかなかった。結合した頂点と今まで繋がってた頂点のあいだに辺が作れる、という点を覚えておくと上手に使えそう!いままでも何度か使いたい場面あったなあ。
辺/面作成
このあたりは作例省略
Fキーによる面作成
これはよく使うなあ。でも辺選んだあとFキーで連続で面作れるのは知らなかった!
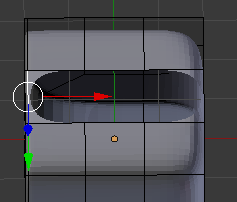


- 辺選択 → [F] → [F] 便利!!
グリッドフィル
下準備
- [Create][Plate]
- [W] [Subdivide] 分割数多めにする
- [Ctrl]+[Tab] [F] で面選択へ
- [C] で適当に選択して [X] [Faces] で角をけずる
- (まわりの形が辺ループ選択に影響しているのではないかと疑って削った)
- [C] で面を四角く選択して [X] [Faces]
- [Ctrl]+[Tab] [E] で辺選択へ
- [Alt] 右クリック でループ辺選択

- スゴイ❢❢ 四角く選択される、超便利!
- 最初四角くないと選択されないかと思ったけど歪んでても選択はできた
グリッドフィルする!
試しに歪めた図形でグリッドフィルしてみることにした
- くり抜いたところを辺ループ選択する
- [Ctrl]+[F] [Grid Fill]
- 歪んだ!! 見やすいように並べ替えると頂点が余っているのがわかる。なんでこうなるんだろう? 実装気になる〜
- 長方形グリッドでのグリッドフィル
- 内角のうち優角になる部分があると上手にグリッドフィルできないようだ
- って思ってもとに戻したら今度きれいな四角でも歪むようになった!なんで!?
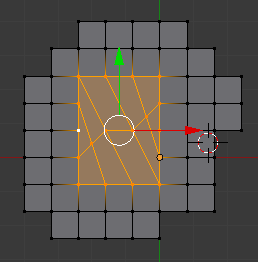
- 座標完璧にあってるけど狂う
できる!格子状グリッドフィル
頂点モードだとなんか狂ってしまうようだ。
- [Ctrl]+[Tab] [E] 辺選択モードにする
- [Ctrl]+[F] [G] グリッドフィル
- この状態だと多少歪んでいても格子状になる
- たくさん歪ませるとやっぱりちょっと格子から狂う
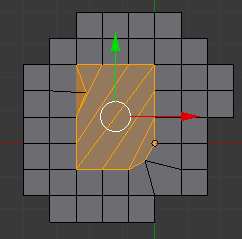
- 正しく格子になる閾値が気になる!
- 特に対角線上を縮めると斜めグリッドになる気がする
- 頂点の最短距離見て効率よく四角にしてそう
- この状態だと多少歪んでいても格子状になる
おわり
なんか最後また機能実験になってしまった。
簡単なポリゴンみて作り方を考えるというの、パズルみたいで楽しいなあ。自分じゃ思いつかない機能の作り方を学べて良さそう。凹ませてからベベルするとカーブになる、みたいなの!
うしほん CHAPTER 04 01 プロポーショナル編集 でメッシュを範囲変形させる #BlenderPractice
本日のテーマ
うしほん p.67 プロポーショナル編集をやります。
まず準備
- [Create] [Cube]
- [Alt]+[G]
- [S] [5]
- [W] 分割数7くらいにする
プロポーショナル編集する
選択範囲の周囲までやわらかく編集するやーつ!
- 3Dビューヘッダ [Propotional Editing mode] [Enable] を選択

- Shortcut: O とのこと。[O]で有効/無効を切り替えられる!
- 隣の [Falloff type] からどのように影響するか選べる

- アイコンわかりやすいなー! 日本語では影響減衰タイプというらしい
- [Shift]+[O] でトグル切り替えできる
プロポーショナル変更の影響減衰タイプについて
プロポーショナル編集のモードに有効以外にも 接続 / 投影(2D) というメニューがある。
[Alt]+[O] で接続/無効が切り替えられる。それぞれやってみよう!
有効と接続の違い
ループ面を削除して、Enable / Connected で回転をかけてみるとわかりやすい。


Connected はつながっていないポリゴンに対しては作用しない。
もの作りの際は Connected を使うことの方が多そうだなー
有効と投影(2D)の違い
こちらもひとまず Projected(2D) にして回転をかけてみる。

一見有効と違いなさそうだが…? とくるっと回してみると
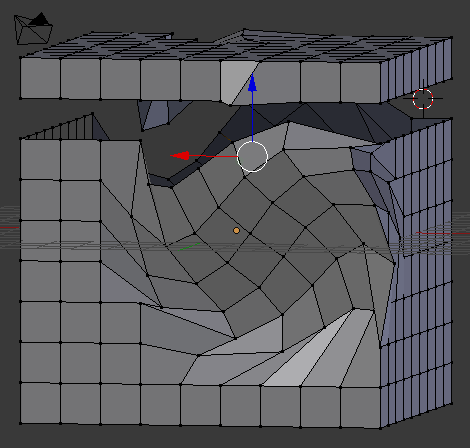
うおおなんじゃこれ!!! あまりの出来事に今日イチ笑ったわ。
2Dはその名の通り、奥行を無視して影響範囲とさせるんだねー。
何に使うんだろ…縦に並んでるものにいっぺんに変更かけたいときとかかな…?
おわり
今日は一つの機能しかやってないけど、意外と得るものが多かった。
ひとつの機能でも編集メニューがいっぱいあったりして、試すことは尽きないね~!
うしほん CHAPTER 04 01 ナイフと細分化 #BlenderPractice
本日のテーマ
変な時間に活動してしまったので書いてあるツールの練習だけするぞー。
ナイフは最初やるつもりなかったけど成り行きで使うことになりました。
面を細分化する
細分割曲面のやつを面に適用するのかー。先に知りたかった、便利!
英語はたぶん Subdivide だな。細分化って知らなかったので、今までのブログで Subdivide って使ってたらそれは細分割曲面のことを指してたよ。
- 面を選択
- [W] [Subdivide]
- 便利!
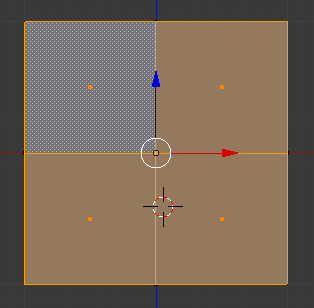
- 左ツールシェルフ下の Subdivide から Number of Cuts を増やすと分割数を増やせる
- [W] で出てくる一覧をスペシャルっていうらしい。Special って書いてあった
- 便利!
Subdivide Smooth ってなんだ!?
[W] 押したら Subdivide の下にあった。やってみよう。
左が細分化、右が細分化スムース

おお、曲面ぽい…! これは細分割曲面に近い動きするのかな?
細分割曲面も割り当ててみるか。
左が細分割曲面モディファイア、右が全面選択の細分化スムース

おなじーー! もしかして Subdivide Smooth の日本語訳って細分割曲面だったりする…?
モディファイア使うと元の枠内に収まるサイズで変形、スペシャル機能だとオブジェクトサイズ以上で変形する感じだなー。
1面細分化したらほかの面を細分化できなくなったよ…?
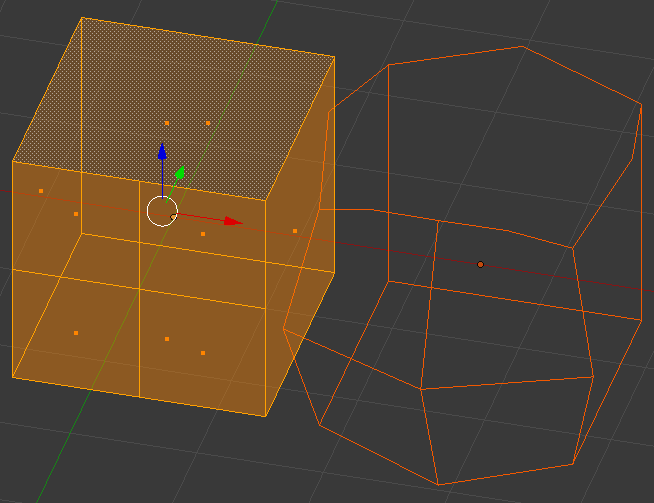
この図は、正面を細分化/細分化スムースしたあと、天面に細分化/細分化スムースをかけたものである。
天面は変形するが面が分割されない。どういうこと…?
ちなみに細分化できないのは隣接している上下左右だけで、反対側の面は細分化することができた。
ひらめいた!
多角形だ! 多角形ポリゴンはもしかすると細分化できないのかもしれない。
試しにナイフで多角形を四角形にしてみる。
なんと今までナイフを使ったことがなくて切り方がわからなかった。うしほんの細分化のすぐ上に書いてある!便利!
- 編集モードで天面を選択して [K]
- 多角形を四角形にすべく、真ん中で区切るように頂点を指定
- 一本線がひけたら [Enter]
- これは本みないとわからない操作だ…[Enter]思いつかない
真っ二つにできたので、片方を選んで細分化スムースかけてみる。すると
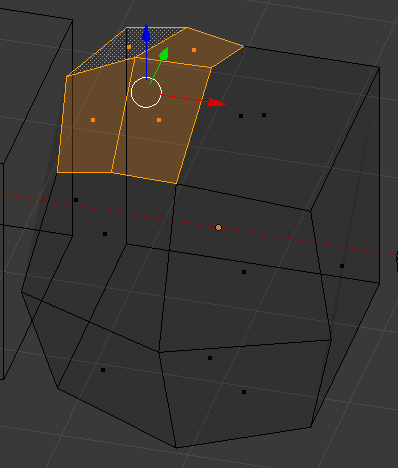
おおー! いけた! Blenderで何らか動かないときは多角形を疑ってみるとよいかもなあ。
おわり
今日はナイフと細分化についておぼえました。有意義!
ナイフ便利だなあ。面を切ったりつないだりする操作を自在にできるようになると編集の幅広がりそう。
この前…なんだっけ、貫通ナイフ(Shift+K)を使ったのだけど、あれは便利だった。
たとえば手のモデルで、4本の指先をいっぺんに切り離したいときとかにつかえる。物騒!
スムースについて調べて一部分だけツルッとさせるのをやった #BlenderPractice
まえおき
最近ずっと細分割曲面使ってモデリングしてたんだけど、昨日お城を作った時にSmoothの存在思い出して使ってみていた。イルカ以外のほとんどのケースで細分割曲面いらなかったわーと思った。そこで
- 細分割曲面が必要な局面はこまいポリゴン使うときだけ?
- ポリゴン細かくしないのにSmoothはなぜスムースになるの?
という疑問がわいてきたのでちょっと調べてみることにした。
ちなみに昨日作ったお城です。
細分割曲面は一つも使わず、円柱や屋根のなめらかなカーブは全てスムースで表現しているよ。
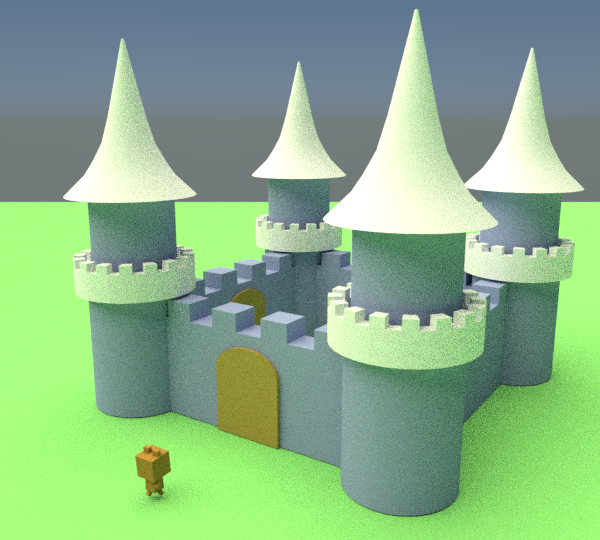
スムースと細分割曲面は何が違うの?
参考: 表面を滑らかにする「スムーズ」設定 | Blender Snippet
細分割曲面はポリゴン数が変わるよね。線がこまかくなる。
スムーズはシェーディングというのを変えるだけらしい。ポリゴン数はそのままで描画だけ変わる。
それってどういうことだろう…? 細分割しないでスムーズにできるって、何か点を補完するとかそういうことかな。
シェーディングって?
参考: 【Blender】[3Dビューのシェーディング]の変更方法と種類
3Dビューのシェーディングは、「3Dビュー上のオブジェクトをどのように描画するか」を変更出来るモードです。
あー、ワイヤーフレームで表示するとかそういうやつか!
なるほどなるほど、表示方法を変更するだけのやつがSmoothか。
え?
スムースって?
Doc:JA/2.6/Manual/Modeling/Meshes/Smoothing - BlenderWiki
正直良くわからーん! 特にメッシュ編集ツールのあたりに書いてあることがわからない。
[Ctrl]+[B] でベベルをかけるように、ツールシェルフからじゃなくて破壊的に変更するSmoothとかがあるのかな?
Modifierの「非破壊的にメッシュを滑らかにする」っていうのはわかるな。
Applyしない限り動的に変更を加えられるよね。
試してみた
メッシュ編集ツールはよくわからないけどModifiersなら適用方法がわかる!
色々試してみました。
SmoothやModifierを適用してみた
左右はShadingが違うだけで同じものです。
①② オブジェクトモード Tools Smooth / 編集モード Shading Faces Smooth
③④ Smooth Modifier 頂点グループでRepeatを10に設定 (④はグループ化した頂点の位置を表示したもの)
⑤⑥ Subsurf Modifier View: 1 / ⑤ + Tools Smooth
⑦⑧ Bevel Modifier / ⑦ + Tools Smooth
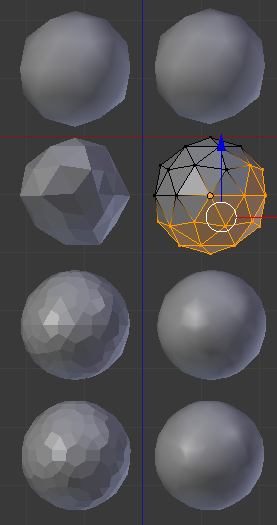

①と②は同じことやってるっぽい。よく見ると辺がカクカクしたままで、SmoothがShadingの変更しかしないというのがわかるなあ。ちゃんと丸くするためには ⑤⑥ のように細分割曲面も加えなきゃだめだった。細分割曲面はView数を上げてくと丸くなっていくね。
⑦⑧ベベルのメッシュの割れ方かわいい。これは細分割曲面と違ってエッジを割る感じの機能なので、ベベ度を高めても丸くはならない。むしろ原型にヌメッと近づくのがおもしろい。これも単体で使っているので納得感がある。
問題は③④の Smooth Modifier だよ、これは一体何なんだ… ICO球を例にしてるからわかりづらいのか…? Factorを上げてもRepeatを上げてもキュッとちっちゃくなるだけだった。一部分を細かくしてなめらかに見えるようにするのかな…ウーン。まあそのうちわかるようになるかな…とりあえず今はわかんなくていっか。
メッシュ編集ツール
ここまで書いて気づいたけど、3Dビューヘッダから [Mesh] [Vertices] [Smooth Vertex] を選ぶと Smooth Modifier と同じ動きになる。Meshのメニューから選べるのがメッシュ編集ツールか。Modifierを介さずに同様の変更を適用する感じかな〜。
おわり
オブジェクトの表面を滑らかにするには以下の3種類の方法があるぞ。
- Shadingだけ変更する
- 破壊的にメッシュを変更する
- 非破壊的にメッシュを変更する
色々特徴あるからちょうどいいとこに使ってね。
というのがわかった! 色々使っているとModifierの役割みたいなのがわかってきていいな。
SmoothについてはShadingだけ変更するやつを使っていけばとりあえず良さそう。
あっ…!
思い出した…!! そういえば一部分にだけ変更適用できるの知ったの良かったなって思ってたんだった。
Smooth Modifier じゃなくて、これは、編集モードの面に対するShadingの適用…!!
つまりこうだ!
- 編集モードでSmoothにしたい面を選択
- ツールシェルフ [Shading] [Faces] [Smooth]
- そしてこう!!
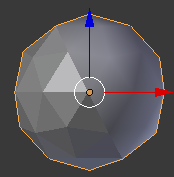
- そしてこう!!
なんだこれ便利じゃん! これ、知れてよかったです!
おわり!
うしほん CHAPTER 04 01 ブーリアン を使って「箱くまおうち帰る」を作った #BlenderPractice
本日のテーマ
今日は憧れのおうちランプをつくるよ。
既存の知識で作ろうとしたら意外と作れなかったので、ちょうど次勉強しようとしていたブーリアン(くり抜き機能)をつかうことにした!
おうちランプってなに?
家の形して中に光入れるオブジェみたいなやーつ!
表面は白で薄暗い光の中ぼんやりと綺麗。陶器でできている。多分。
おうちの形をつくる
- 土台となる四角づくり
- [Create] [Cube] [Alt]+[G]
- 編集モードで [S] [Z] [4]、[S] [Shift]+[Z] [3]
- 三角屋根を作る
- [1] で正面から見る
- [Ctrl]+[R] [2] で横線三分割ループカット
- 天面を選んで [S] [X] で縮める
- 煙突を作る
- [3] で横から見る
- [Ctrl]+[R] で煙突を置きたい位置に線をつくる
- 縦2本 横2本
- 煙突を置きたい面を選んで [E] [Z] で真上に押し出し
- そのまま [Ctrl]+[Tab] [V] で頂点選択に変更して [S] [0] で水平にする
- 不要な面を削除
- 底面を選んで [X] から面削除
- 煙突の先を選んで [X] から面削除
- 家に厚みをつける
- [Add Modifier] [Solidify]
- 家にマテリアル設定して白くする
- ほんとはもう少し後にやった (くり抜くとき見づらかったので)
ざっくり家の形ができた!

窓をあける
ここでもループカットを使っていこうと思ったのだが、三角屋根にしたことで上 1/3 のポリゴンが三角形っぽくなってしまって四角い窓が作れない! ナイフで全体を真っ直ぐ縦に切るとかちょっと考えたけど、簡単そうなのでブーリアンを使ってみることにした。
- オブジェクトモードで家に適用している [Solidify] を [Apply] する
- くり抜き型をつくる
- オブジェクトモードで [Create] [Cube]
- くりぬきたい窓の形にする
- くり抜きたい位置に窓を配置する
- 一つの窓を [Shift]+[D] で増やしていった
- [Ctrl]+[J] で窓オブジェクトを一つのオブジェクトにする

- くり抜きオブジェクトは一つの方があとの操作が楽そうな気がした!
- 編集モードで [Shift]+[D] してれば結合の必要なさそう
- ブーリアンかける
- 家を選択
- [Add Modifier] [Boolean]
- Object にくり抜き用オブジェクトを設定
- リストでどれかわからなかったので、初めてオブジェクトに名前を設定した
- スポイトを使えば直接オブジェクトを選択して設定できたっぽい
- Operation で [Difference] を選択
- これでブーリアンがかかった
- ブーリアンかけたのを見やすくして確認して適用する
- 切り抜き用の窓オブジェクトを選択
- 右プロパティ [Object] [Display]
- Maximum Draw Type を [Bounds] に設定
- くり抜いた状態で見える!
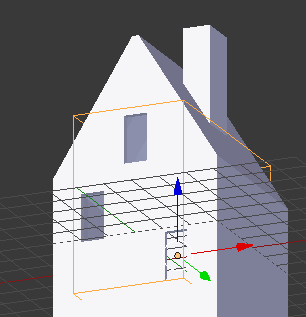
- くり抜いた状態で見える!
- 特に問題ないのでこのまま適用! [Apply] 押す
ブーリアンについて
Boolean の Operation には Difference / Union / Intersect が設定できる。
参考: 【Blender】ブーリアンモディファイアー【オブジェクト同士の合成・足し算・引き算】
- Difference(差分)
- ターゲットとオブジェクトの重なった部分をターゲットから削除する
- Union(統合)
- ターゲットとオブジェクトをいい感じに結合する
- Intersect(交差)
- ターゲットとオブジェクトの重なった部分のみ残す
上から AnotB、AorB、AandB ですね!(突然の論理演算)
( ゚д゚)ハッ…! なるほど、だから Boolean Operation なわけか…!!!
なんでブーリアンなんだろうって思ってた・・・すごい!すごいなるほどあります!!
Render用の準備
あれ、Renderedビューにしたら窓が埋まってる…!?
どうやら切り抜き用のオブジェクトを非表示にするか削除するかしないといけないらしい…びっくりした…
- [Create][Plane][S][250](適当なサイズ) で床を作る
- 家の底のあたりに配置
- 大気テクスチャを追加する [World] [Surface] [Use Nodes]
- Color: 濃い目の青っぽい灰色にした
- Strength: 2
- 床と家に適当なマテリアルを設定する
- 床 Ambient Occlusion とても濃いグレー
- 家 Diffuese BSDF 白色ほかデフォルト
- 家の中にランプを仕込む
- [Point]
- [Use Nodes]
- Color 暖色淡いの
- Strangth 200
- カメラを設定する。今回変更した設定は以下
- Data(ビデオアイコン) Focal Length 50
- Render(カメラアイコン) Resolution 1080x1080 50%
できあがり!

つくってない箱くまがいる!?
レンダリングしてたら絵にしたくなって登場してもらいました。
実はこれのっぺらぼう。
あと Sky texture と Sun 追加したのも作ってみた

おうちの感じは最初のが好きだけどおうち帰る感じは2つめのが好きだな…!
おわり
今日はブーリアンを覚えました。ちょっとめんどくさい感じしたけど慣れちゃえば簡単に使えそう!
レンダリングまでやるとめっちゃ時間がかかる…でもいいものできたなー。
アスファルトの作り方とか覚えたい感じがでてきましたね。
箱くまは後ろ姿だけならプリミティブちょちょちょってすればできるので絵作りにめっちゃ便利!
うしほん CHAPTER 04 01 マグカップづくり #BlenderPractice
本日のテーマ
マグカップつくるよ! ブリッジっていうのを使って取っ手をつくります。
マグカップの胴体をつくる
- [Create] [Cylinder]
- 押し出しとループカット、ループ選択からの[S]でマグカップの形をつくる
- 取っ手の開始面と終了面になる面ができるようにループカットしておく
- [Add Modifier] [Solidify]
- Thickness: 単位設定していないので 0.1 にした (Unitをmeterにしてるとまた違う)
- Offset: -1 にしてMeshが見えるようにする
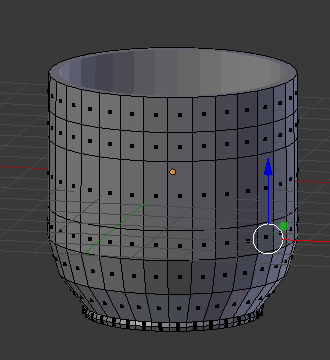
マグカップの取っ手をつくる
そのまま押し出しをはじめたら取っ手が歪んでうまくいかなかった。
取っ手をつける面を真横にもっていく必要がある!
マグカップの位置を調整する
- オブジェクトモードで [Alt]+[G] コップをセンターへ
- 編集モードで [7] で上から見る
- [Ctrl]+[Tab] [Face] 面選択モード
- 面が真横に来るように [R] で回転する
- こういう感じ

- こういう感じ
取っ手をつける
- [3] 横から見た画面の中央あたりの面を1個選択する
- [1] 正面から見た状態にする
- [E] で押し出し、[G][R] で位置調整しながら取っ手をつくっていく
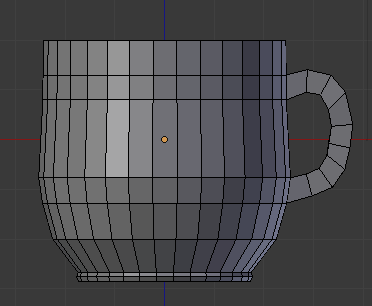
途中「この取っ手めっちゃ持ちづらそう…」と思ってループ辺選択して細くしたり色々した。
役立ちTIps
- 取っ手を作る時に押し出ししすぎた!
- [Alt]+右クリックでループ辺選択
- [X] [Edge Loops]
- 辺が消えて上下の面がくっついた!
Render用の準備
- [Create][Plane][S][50](適当なサイズ) で床を作る
- マグカップの底のあたりに配置!
- 床とマグカップにマテリアルを設定する
- 今回は床に鈍い反射をいれたかったのでMixShaderを使ったぞ!
- マグカップは銅カップにした
- ライトを設定する。今回の設定は以下
- Area
- Size 7
- Color 淡黄色
- Strangth 1000
- カメラを設定する。今回変更した設定は以下
- Data(ビデオアイコン) Focal Length 60
- Render(カメラアイコン) Resolution 1500x1080 50%
- あと適当な位置に配置!
できあがり!

かっ・・・かっこよすぎでは!!
最初は木のテーブルに白マグで夜カフェっぽい感じにしてたけど、カップのマテリアルをGlossyにしたらお酒飲む感じになり、めっちゃ気に入ったのでRenderingまでやりました!
おわり
ちゃんとレンダリングすると色々やりたいことが増えていいなあ。テーブルを木っぽくするのにテクスチャ貼りたいし、マグはプロモデラーみたいに鎚起銅器にしたいし、ちょっと指紋つけたり汚したりしてみたくなる。光源も今回色々試したけどスポットライトで影が邪魔しない感じに配置したりいいムードにしたりしてみたいし…。お金のかからない沼を感じる。素晴らしい。いま出来上がったの見るとここに箱くまを置きたくなった。ただのモノを作っていただけだったのに、写真を撮るとちょっと楽しい場面にしたくなるんだね〜!