🎄🎅 動く! 箱サンタビネコアニメーションを作った #b3d
Blender Advent Calendar 2016
遅刻したらもう翌日の記事が出てる!! すみません!!
前日: 基本的なところを考えてて - blugjpまとめサイト
翌日: Blender_Sketch番外編 拝啓Freestyle様Ver.20161221|村川和宏|note
夏に始めたBlenderでクリスマスのなんか作ってみました。
ボーンにチャレンジ
Blenderをはじめて最初にやりたいと思ったのが、タビネコの手足を自在に動かすことだった。
いままで編集モードでオブジェクトの中心点をずらして移動してたけど、オブジェクト選択しないとどこに中心があるかわからないし細々やらなきゃいけなくてめんどくさい!最近よく見るボーンっていうの楽しそうだからおぼえたい! ということでボーンやります。
参考:
Doc:JA/2.6/Manual/Rigging/Armatures/Editing/Bones - BlenderWiki
前につくった箱タビネコにボーンをつけていくよ
(→箱タビネコをつくった #b3d - ennui's blog)
ボーンする準備
タビネコループカット
前回作った箱タビネコは全部プリミティブオブジェクトで作られています。
このままだと尻尾曲げたときとかに直線でしかうごかない!しなやかに曲げたい!
ということで曲げたいとこを細かくしていきます。
ループカットはコップの回で勉強しました!
(→うしほん CHAPTER 02 01 コップづくり #BlenderPractice - ennui's blog)
- オブジェクト選択
- 編集モードで [Ctrl]+[R]
- ドラッグで分割数を指定
尻尾、胴体、脚をそれぞれ分割しました。
ミラーになっているところを実体化する
それぞれの脚に骨を組み込むため、虚像の脚を実体化します。
- オブジェクトモードで脚を選択
- 右のスパナのミラーモディファイアから[Apply]
ボーンで一体化して動かす部分を結合しておく
頭パーツはまるっと動かしたいので結合してしまいます。
- 耳、目、ω、頭を [Shift]+右クリック で追加選択していく
- 頭はメインパーツなので最後に選択する
- [Ctrl]+[J] で結合!
- 耳と目消えた!!!
- 耳と目のパーツもミラーリングしてた、ApplyしてからJoinしましょう…
- 耳と目消えた!!!
ボーンづくり
Root bone 置く
1本目のボーンを root bone といって、これを動かすと繋がってるボーンが全部一緒にうごきます! 曲げるのには使わないボーンですね。なるほど。
- [Shift]+[S] -> Cursor to Center
- [3] 視点を真横にする
- [Shift]+[A] -> Armature -> Single Bone
- ボーンきた!タビネコの腰のあたりにおいとく
ボーンがオブジェクトで隠れて見えないので常に見えるようにする
右側の人型タブを選び、Displayの中にあるX-Rayにチェックをいれておきます。
まずでっかい骨をつくる
- 編集モードでボーンの先端を選ぶ
- [E]で押し出し
- 先端からボーンが新しく伸びる!
これで胴体、尻尾、頭までボーンを追加します。
胴体、首、頭、尻尾にそれぞれ1本ずつ追加しました。
しなやかに動かしたい部分の骨を細かくする
最初にタビネコループカットした胴体と尻尾の骨をこまかくします。
- 編集モードでボーンを選択
- [w] -> Subdivide
- 分割!
- 画面左下で数を設定する
左右対象に肩〜脚の骨をつくる
肩〜脚の骨は正面から見て左右対称なので、同時につくっていきます。
- 画面左 Optionsタブ -> X-Axis Mirror にチェックをいれる
- [1] で視点を正面にする
- 背骨のボーンの先端を選ぶ
- [Shift]+[E] で左右対象に押し出し!ミラー!
背骨から脚の根本に骨を伸ばし、そこから前脚と後ろ脚をつくりました。
脚ボーンは尻尾/胴体と同様にSubdivideします。
箱脚はざっくり2分割くらいがかわいい。
動かさないボーンを消す
追加していった骨の中でうごかさないものを消します。
箱ネコは箱だから(?)カドを動かすことはないので、以下が不要な骨になります。
- お尻と尻尾の間の骨
- 背骨から脚の付け根につながる骨
- 編集モードでボーンを選択
- [x] -> Delete Bones
- ボーンは消しても点線でつながっている
- 親子関係があるので親ボーンを動かすとちゃんとついてくるよ!
これでボーンづくりは終了です!
ボーンの回転で箱タビネコが動くようにする
ポーズモード切り替え
- ボーンを選択
- 編集モードになっているところをポーズモードにする
- Pose Mode ポーズつけるモード!
今の状態でボーンを回転させても、オブジェクトと紐付いていないためボーンしか回転されません。
オブジェクトと紐付ける
- オブジェクトモードでオブジェクト(胴体)選択
- ボーンを追加選択(Shift+右クリック)
- 正確にはArmature(ボーンのいれもの?)を選択しているらしい
- [Ctrl]+[P] -> With Automatic Weights
- ボーンとオブジェクトが紐付けられる
お試し!
- ボーン選んで Pose Mode にする
- 適当なボーンを選んでRで回転してみよう!
- タビネコ胴体が馬のように!!!
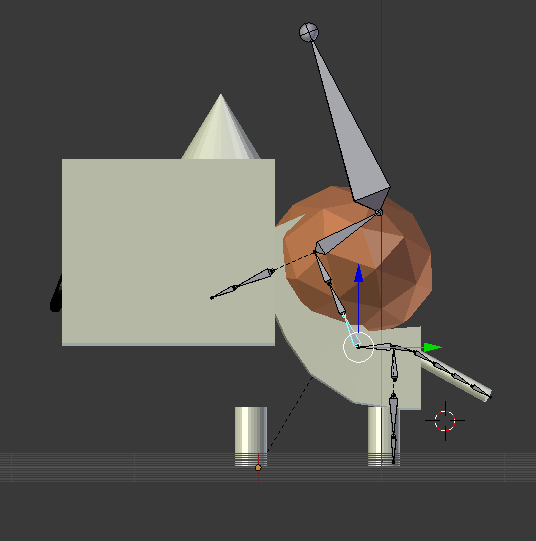
うまく動いたので脚と尻尾も同じようにタビネコに紐付けていきます。
事件は頭の紐付けをしたときにおこりました……
- オブジェクトモードで頭を選択
- [Shift]+右クリックでボーンを追加選択
- [Ctrl]+[P] -> With Automatic Weights
- Pose Mode で頭ボーンを回す
- タビネコォォォォォ!!
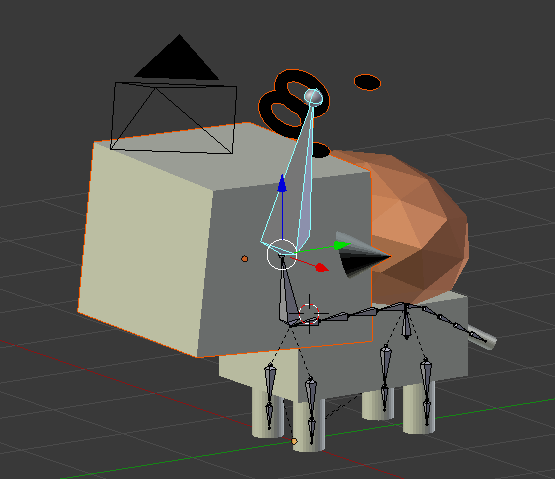
オブジェクトとボーンの動きを調整する (Weight Paint)
どうやら頭の骨を動かした時に頭の動きが鈍いようです…
頭の骨をうごかしたときに頭全体が一緒に動くように調整していきます。
- Object Mode で頭を選択
- Object Mode から Weight Paint に切り替える
- ボーンを選択して Pose Mode にする
- なんとオブジェクトとボーンはそれぞれモードをもっているのだ!
- ボーンは Pose Mode、オブジェクトは Weight Paint にしておかないとうまいこと操作できないぞ!
- 頭のボーンを選択する
- オブジェクトに色がついてみえるよ
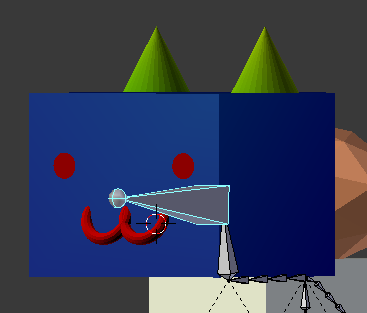
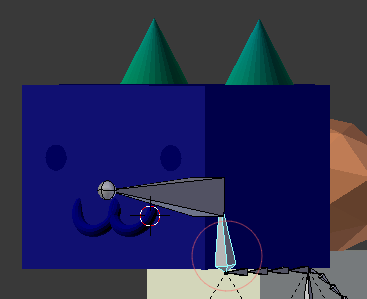
左は頭ボーン、右は首ボーンを選択している。
ボーンひとつひとつがオブジェクト頂点への影響力(Weight)をもっている。
青<緑<赤 でWeightのつよさがあらわされている。
左の画像をみると、頭ボーンから顔への影響力がめっちゃ強いことがわかる。
なんと影響力をペイントします!!
なるほどWeight Paint...ほんとにペイントするんだ…
- 画面左のToolsタブを選択
- Auto Normalize にチェックを入れる
- ウェイトの合計値が必ず1におさまるようになる
※ Auto Normalize について
頂点への影響力の総合計が1を超えてしまうと、他の部位のウェイトの影響をうけて思ったとおりに動かなくなってしまう。必ずチェックをいれておくと良いっぽい!
- BrushのWeightの値を1にする(0:青〜1:赤)
- Radius(半径)/Strength(濃さ) でブラシの設定もできる
- タビネコの頭を塗ります!真っ赤に!
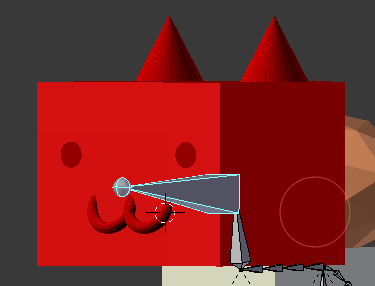
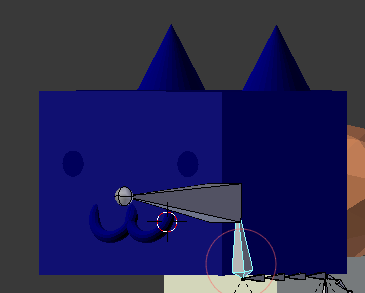
よしこれでボーンを動かした時に頭が全部ついてくるぞ!
グイーン!
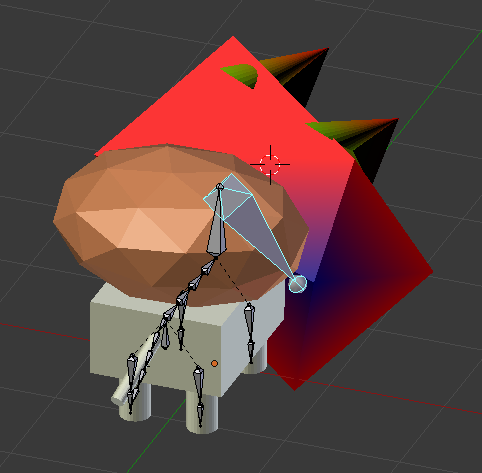
オゥ…裏もちゃんと塗らないといけません…
すごく回した状態で飛び出てる部分を全部塗ろう!
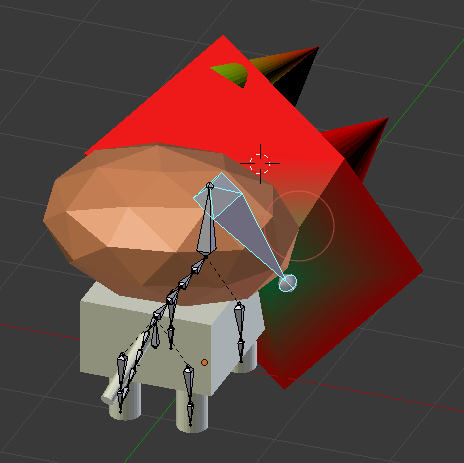
飛び出ている部分を均一にペイントすると元の形におさまってくれる。すごい!
頭をぐるぐる回してみて塗り残しがないかチェックします。
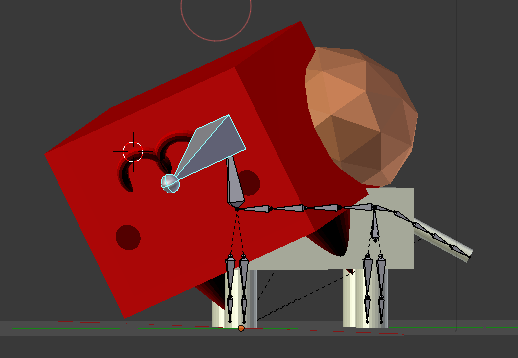
怖っ…
どうやら塗り残しはないようだ…
確認したら [Alt]+[R] で回転をリセットします。
他のところもWeight Paintでなおしていく
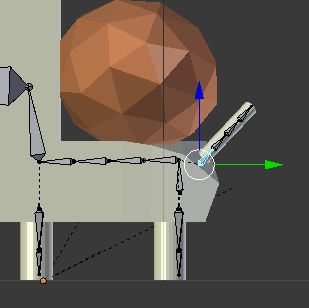
今度はこれを直したい!
胴体を選択してWeight Paintへ
尻尾の付け根のボーンを選ぶと胴体にウェイトがかかっているのがわかる

今回はボーンを動かしても動かないようにしたいので、Weightを0に設定して青く塗ります。
塗り終えたらお尻が曲がらなくなりました!
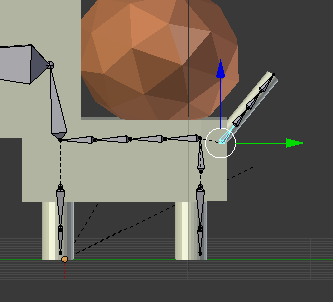
脚の影響もチェックしていきます。
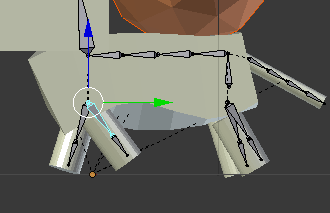
うーん 多少影響あっても可愛い気がする…でも箱動物だし不自然さの方がおおきいかなあ。波打たないようにしよう。
胴体が波打っている状態のままウェイトペイントして、脚ボーンから胴体にかかるウェイトをゼロにしました。
箱タビネコうごかすぞ!
適当にやったらできたアニメーション!
頭ボーンを動かして、下のTimelineのビューに記録していきます。

- 右側の録画ボタンみたいな赤丸をクリック
- Timeline上の適当な位置でクリック、緑の棒が出る
- タビネコをあっちむける
- 記録した部分に黄色い棒がつく
- タビネコをあっちむける
- Timeline上の適当な位置でクリック、緑の棒が出る
- タビネコをこっちむける
- 記録した部分に黄色い棒がつく
- タビネコをこっちむける
- ↑この繰り返しでコマ撮りみたいなのしていく
- Endの数値を適当に設定
- 再生ボタンみたいなの押す
- うごくぞ!!
- 録画ボタンを止める ※大事!!
便利で安全なショートカットでのキーフレーム登録
あとから知ったやつ。録画ボタン押すよりショートカットキーでやるほうが楽で安全な感じがします。
- タイムラインでフレーム選択
- タビネコにポーズをつける
- [i] -> LocRotScale
- Location(場所) Rotation(回転) Scale(大きさ) がフレームに記録される
右下の鍵のマークからLocRotScaleを選んでおくと、[i]押すだけで記録できて便利!

こまった
ライトをつけてアニメーションさせたら変な影ができる
録画ボタンをつけっぱなしにしていたせいで、ライトやカメラまでフレームに残ってしまっていた。
余計に記録されてしまったフレームを消すのにDope Sheetっていうのを使いました。
- 画面右上の\を左にドラッグして画面出す
- Dope Sheet を表示して◇を選んで[x]からDeleteする
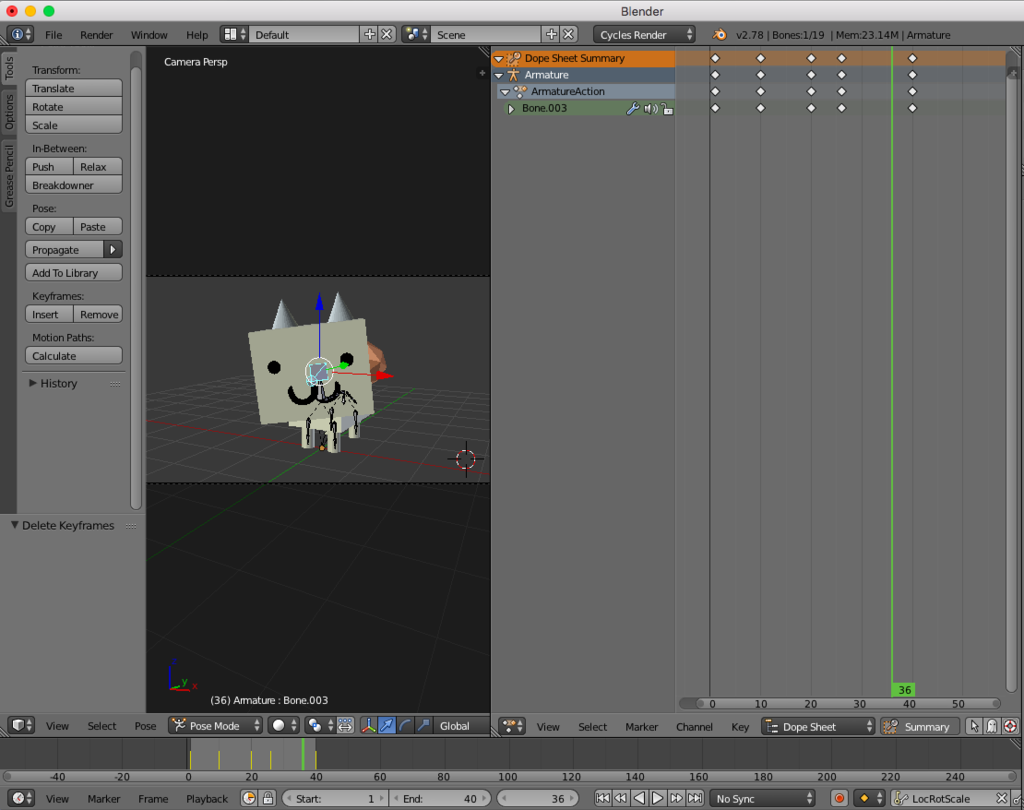
ここから色々編集したりしました。あんまりおぼえてないので省略。
レンダリングする
まず静止画で出力
静止画カメラの要領でカメラをいい感じに設定する
- Sceneからカメラを選択
- 画面右のビデオっぽいタブを選択
- 解像度設定 Resolution で適当な大きさを指定
- 今回は 320*200 にした
- Output > 出力フォルダを設定しておく
- Render > [Animation] をクリックする
- 連番の静止画でレンダリングされる!
動画にする
参考: BlenderでアニメーションGIFを作る - blugjpまとめサイト
手元のGIMPが起動しないのでImageMagickで…
まさかこんな形でImageMagickを使うことになるとは!! 便利!
文中記載のコマンドだとdelayの設定が効かず、`-loop 0` をはずしたらうまくいきました。ImageMagickのバージョン違いとかかな…?
$ convert -layers optimize -delay 6 ????.png tabineko_animation.gif
完成したタビネコアニメーション

かわいい!!
全身にボーンいれたけど頭しかつかってない。かわいいので許します。
クリスマスのなんか
夏に始めたBlenderでクリスマスのなんか作ってみる!
クリスマスのなんかね。やりました。
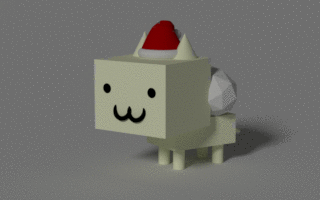
かわいい!!!天才か!!
おわり
ボーンでちょっと操作するつもりがアニメーションまで作ってしまって最高だった。
Blenderの使いやすさがすごい。Blenderだいぶ楽しくなってきました。
今度はなにしようかな〜
うしほん CHAPTER 02 01 コップづくり #BlenderPractice
まえおき
タビネコすすめないの?
今日は練習の日にします。ちょっと手をBlenderに慣れさせたいし、色々変形させるちからがひつよう!
毎回頂点ひっぱりながら変形するわけにもいくまい?(殺意の波動に目覚めたくまのケース)
ハッシュタグしらべた
b3dのハッシュタグってなにかしら作ったよってときにつけるのがいいっぽい。
Blender練習的なタグてきとうにつけよう。あとで自分のツイート探したい!
練習する範囲
プリミティブモデリングはだいたいできるようになった、多分!
CHAPTER1は読むだけにして、CHAPTER2 01 コップを作るとこまでやろうかな。
CHAPTER1最後のショートカットまとめにひととおり目を通してからはじめよう。
今日気づいたけどCHAPTERの最後にそれぞれまとめあるんだなー。便利!
CHAPTER02 01
見ながらコップつくります。
ざっくりコップの形をつくる
コップの元準備
- 円柱を置く
- [Alt]+[G] で位置を原点に
- [S] [2] で大きさ2倍に
- [Tab] で編集モードに
底をちいさくする
- [Ctrl]+[Tab] [F] で面選択モードに (CHAPTER02のショートカット一覧にあった!)
- 右クリックで円柱の底面を選択
- [S] でてきとうに小さくする
コップの上側をあける
- 右クリックで円柱の天面を選択
- [X] [N](Only Faces) で天面を削除
コップに厚みをつける
ショートカットを使いたくて、うしほんに載っているmodifireを使う方法と、編集モードでショートカットを使う方法の2通りをためした。
- ショートカットを使う方法
- [A] でコップの面を全選択
- [Ctrl]+[F] [S](Solidify) で厚み付け
- 左下にでてきたThicknessを 0.07 くらいにする (ドラッグでもうごかせる)
- こうなる

- modifireを使う方法
- 🔧 [Add Modifier] [Solidify] を選ぶ
- Thicknessを 0.07 くらいにする
- こうなる

どうやらショートカットを使うと新たな点辺面ができてしまうっぽい!
一部分の面を分厚くしたいとかそこからあらたに造形したいときに役立つぽいなー。
[Ctrl]+[F] のメニュー便利そうだから知りたい 英語をしらべよう…
参考: Blenderショートカットキー - socialakiba wiki
コップをあの形にする
コップに段差をつける (ループカット)
- 編集モードで [Ctrl]+[R]
- みっつ矢印のやつ(Manipulator)を動かして好きな高さにする
- みっつ矢印のやつはManipulatorって言うらしい!
- [Alt]+右クリック でループ辺を選択
- [S] で大きさをいい感じにする
段差をやわらかいカーブにする (ベベル)
- [Alt]+右クリック でループ辺を選択
- [Ctrl]+[B] でベベった! ループ辺に沿って新しい面ができた
- マウスホイールで分割数を変える…
- トラックパッドだとできない!!
- 確定したあとに左下のSegmentの値を変更した
ベベルは面取りというらしい。煮物のモデリングするときに人参に面取りしたりできる!
コップをガラスっぽくする
マテリアルを設定する
- 右のマテリアルアイコン🔵えらぶ
- Newする
- [Surfece] [Glass BSDF] をえらぶ
- [Shift]+[Z] でレンダービューに切り替える(便利!)
- グラスっぽくなった!
本日ハマったところ
本の画像のガラスがなんかつるっとしてるんですけど!?
飲みくちをちょっと薄くさせてみる
さっきやった面メニューからのSolidify ([Ctrl]+[F] [S]) で厚み変更しよう!
- 編集モードで [Ctrl]+[Tab] [F]
- [Alt]+右クリックで面選択
- 縦に選択されちゃう!!
- 辺でループ選択されるのは変わらない。ループさせたい方向の面と面の間の辺を選択すると横選択できるぞ!
- 左下に厚み付け設定でない!!
- スクロールした上の方に出てた…(2回目)
- 縦に選択されちゃう!!
- ループ辺を選んでベベル
- なんか違う…
なめらかにできるのあった!
- 左の [Tools] [Smooth] を選ぶ
- つるっとした!
- なんとp.36に書いてあった…気づけない!!
つるっとさせたら↑でハマった厚みを薄くするやつもいらなくなったので解除しました。
できあがり
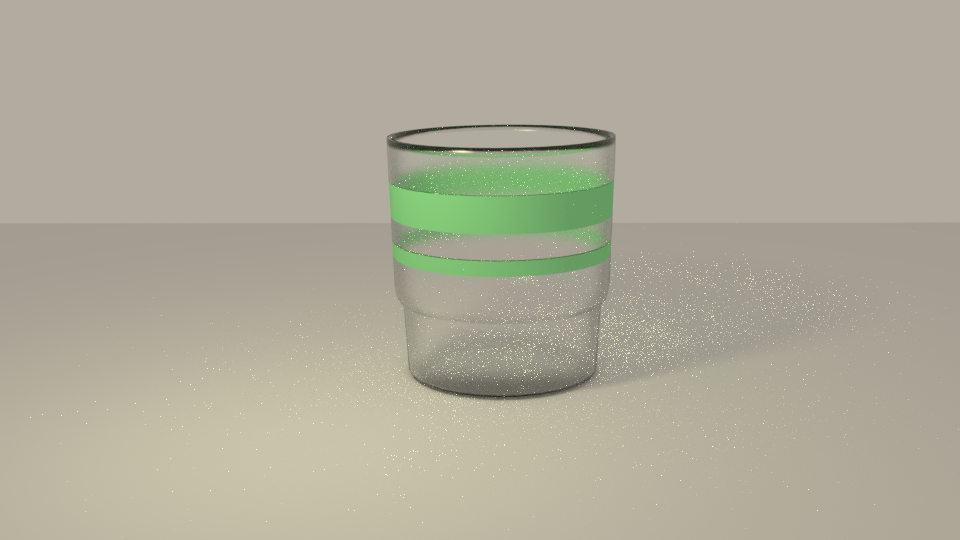
できた! レンダリングがなんかザラザラしてるけどまた別の機会に勉強します。
おわり!
yarnでember-cliをインストールしてきた #embersapporo
https://www.facebook.com/groups/ember.sapporo/
Ember.js について語らう集まりです。特に前提知識は必要ありませんが、JavaScript フロントエンドに興味があるとより楽しめるかもしれません。
はい。
久しぶりに参加したので忘れないようにブログ書きます!
トピック
- Kinesisの数週間かかるトレーニング冊子
- Yarnはいいぞ
- 予約大変
- 勝手にカレンダーに予定が登録される予約ご提案システム
- 寝過ごしたとき用すっぽかし専用ダイヤル
ember-cli を yarn でインストールした
以下作業ログ。
https://guides.emberjs.com/v2.9.0/getting-started/quick-start/
を見ながら、npmって書いてあるところをyarnにして実行してみよう!
$ yarn install -g ember-cli@2.9 → global add を使えと言われる。親切! $ yarn global add ember-cli@2.9
ember-cli インストールされた!
$ ember new . (node:30281) fs: re-evaluating native module sources is not supported. If you are using the graceful-fs module, please update it to a more recent version. WARNING: Node v6.9.1 has currently not been tested against Ember CLI and may result in unexpected behaviour. version: 1.13.14 Could not find watchman, falling back to NodeWatcher for file system events. Visit http://www.ember-cli.com/user-guide/#watchman for more info. Trying to generate an application structure in this directory? Use `ember init` instead.
あっハイ
$ ember init (node:30365) fs: re-evaluating native module sources is not supported. If you are using the graceful-fs module, please update it to a more recent version. WARNING: Node v6.9.1 has currently not been tested against Ember CLI and may result in unexpected behaviour. version: 1.13.14 Could not find watchman, falling back to NodeWatcher for file system events. Visit http://www.ember-cli.com/user-guide/#watchman for more info. (node:30365) fs: re-evaluating native module sources is not supported. If you are using the graceful-fs module, please update it to a more recent version. We currently do not support a name of `20161025-getting-started`.
数字始まりのディレクトリがだめ?
$ cd .. $ mv 20161025-getting-started ember-quickstart $ cd ember-quickstart $ ember init $ vi bower.json
ember project できた! と思ったらEmberが1.13.0...
npmで入れた方のemberを見ちゃってるからかな? 消してみよう
$ npm uninstall ember-cli $ ember init
ンンー ember-cli を npm install しろっていわれる!
あっ yarnのPATH追加してないな、そのせいか?
$ vi ~/.zshrc
`PATH="$PATH:$HOME/.yarn/bin` を追加
$ source ~/.zshrc
$ ember init
(node:32828) fs: re-evaluating native module sources is not supported. If you are using the graceful-fs module, please update it to a more recent version.
/usr/local/lib/node_modules/ember-cli/lib/models/project.js:634
throw reason;
^
SyntaxError: /Users/imaz/src/local/ember-sapporo/ember-quickstart/package.json: Unexpected string in JSON at position 156
at Object.parse (native)
at Object.Module._extensions..json (module.js:587:27)
at Module.load (module.js:487:32)
at tryModuleLoad (module.js:446:12)
at Function.Module._load (module.js:438:3)
at Module.require (module.js:497:17)
at require (internal/module.js:20:19)
at Function.Project.getProjectRoot (/usr/local/lib/node_modules/ember-cli/lib/models/project.js:620:15)
at module.exports (/usr/local/lib/node_modules/ember-cli/lib/cli/index.js:50:22)
at /usr/local/lib/node_modules/ember-cli/bin/ember:26:3
ンンンー!! あっ 消すときに-gつけわすれた!
$ npm uninstall -g ember-cli $ which ember ember not found
ンンンーーー
なんか記事みつけた
http://stackoverflow.com/documentation/ember-cli/7441/getting-started-with-ember-cli#t=201610251259544171138
このとおりにやっても「(@ursm) あっ いけた!」ええっ!?
「もうこれnpm消せるのでは〜? あっ だめだyarnがいた」
あっもしかしてnpmでyarnを入れないと動かないとか…?
$ npm install -g yarn $ yarn global add ember-cli@2.9 $ which ember ember not found
そんなことなかった\(^o^)/
ursmさんがyarnのpathを確認する方法をおしえてくれる。
$ npm global bin /usr/local/Cellar/node/6.9.1/bin $ echo PATH →入ってなさそう
PATH追加した ~/.yarn/bin とは一体……
追加するとして、node/6.9.1 ってなってるけどこれnodeのバージョン変わるたびに変更するの…?
...( ゚д゚)ハッ!
$ vi ~/.zshrc PATH="$PATH:`yarn global bin`"
これで毎回取得してPATH追加される!
$ ember init
キタ━━━━(゚∀゚)━━━━!!
yarn 所感
途中、npm uninstall -g ember-cli したとき、気持ちとしてはglobalのものをアンインストールしたいんだけどuninstallって書いたらもう書けた気になって -g を忘れるなあと思った。globalってオプションじゃなくてコンテキストだから変な感じするのかもなー。
その点、yarnだと yarn global ~~ っていうコマンドがあるから気持ちと合っていて良い感じがする!
rbenvもおなじだよね。rbenv global と rbenv local で違うものを指すのわかりやすくてとてもいい。
おわり
今回はインストールまで。
次回もこの調子で ember-quickstart すすめていきます!
箱タビネコをつくった #b3d
うしほん!
いま覚えていること
画面のこと
- 右に集まってるのはプロパティ。オブジェクトが保持している情報はここから見る
- 左に集まってるのはツール。押したら結合できるとかそういうやつ。
- あっ Mirrorにするのもある! 今度おしてみよう
- Object Mode と Edit Mode はタブキーで入れ替えられる
- Edit Mode で移動すると原点はそのままで移動できる
- ミラーリングしたオブジェクトのときによく使う
- [b] > 範囲選択 > 親を選択 > [p] > Object で親子設定できる
- 3Dカーソル(浮き輪に十字が刺さったみたいなやつ): クリックで位置を変えられる
Object/Edit Mode で共通
[g]: grab!! ピッて掴んで移動できる (いま本みて思い出した)
[s]: 拡大縮小 s2 とかすると2倍になったりする
[r]: 回転
[x]: 削除
[b]: 範囲選択 便利!
[Shift]+ドラッグ: 画面全体のドラッグ
[Shift]+[d]: 複製
Object Mode
[v]: なんかオブジェクトに絵を描ける!(いま適当にさわってみつけた) Rendered View には反映されない?
[Shift]+[s]: 3Dカーソルの位置を色々できる(説明がむずかしいやつ)
Edit Mode
[a]: 点辺面全選択
[f]: 頂点選んでから押すと面を作れる
Blenderとわたし
Blenderとの出会い
ゆくぜ! / 【UE4】UNREAL ENGINE 4 札幌 Meetup!!! #ue4studysap (07月02日) https://t.co/CCJjU4Wd4r
— あんぬい (@PUPRL) June 26, 2016
の懇親会でイカナカマに出逢い
モデリングはかたちをつくるところまで、モーションはキャラが単体でうごくやつ、それをインポートしてUEで読み込んだり再生したりって、やるのだー #ue4studysap
— あんぬい (@PUPRL) July 2, 2016
という理解を経て
お気に入りブキを次々モデリングしていたら、足の踏み場がなくなってきたのだ。 #b3d #Splatoon pic.twitter.com/wWeDOEnLiw
— 和牛先生 (@3dcganimation) December 22, 2015
に衝撃を受けて
今日来てよかった!
— あんぬい (@PUPRL) July 2, 2016
わたしもブキモデリングするぞー!
— あんぬい (@PUPRL) July 2, 2016
単純! とりあえずその場でダウンロードだけした。
はじめてのBlender
本もってたけどすぐには読まない
Blender起動してみた。適当に触ってどうにかなるもんじゃなさそうだ…
— あんぬい (@PUPRL) July 9, 2016
おさるこわい pic.twitter.com/kb0z75wHpW
— あんぬい (@PUPRL) July 9, 2016
オブジェクトの置き方はわかった!おわり(はやい)
最初のBlenderチャレンジ
迷走しすぎてTwitterでたくさんアドバイスをいただいた
アリヤス…アリヤス…
この時点で知っていたこと
- 基本的なショートカット([s][r][x])
- SubdivisionSurface
- Materialに色をつける方法
- ObjectModeとEditModeの切り替え
- Viewの切り替え(Renderedにする)
- 重力 G! アニメーションで 重力を かける… (もう忘れた)
たのしそうな様子
ビュンッ重力で落としたくてサイト見ながら適当にいじったらどっか飛んでって笑ってる #blender https://t.co/ZHGzZAKo3S
— あんぬい (@PUPRL) July 21, 2016
くまばらばらになった
— あんぬい (@PUPRL) July 21, 2016
かわいそう
— あんぬい (@PUPRL) July 21, 2016
ばらばら…着地したかったくまの様子です #blender https://t.co/TQtxOEhSXZ
— あんぬい (@PUPRL) July 21, 2016
結合したら手が増えた!!?!
— あんぬい (@PUPRL) July 21, 2016
その手どこからでてきたんだよ pic.twitter.com/FBYW57kxXk
— あんぬい (@PUPRL) July 21, 2016
どっか飛んでくのとばらばらになるのと手が増えるので笑いが止まらなくなってる
— あんぬい (@PUPRL) July 21, 2016
joinする前とか後とかわかんない!今度の実験くまはjoinしたら右目と右足と右耳が消えた。副作用こわい…
— あんぬい (@PUPRL) July 21, 2016
編集モードで移動できなくなるのトランスフォームの頂点と中点の違いで中点から頂点に移動するには選択中に右クリック というとこまで突き止めたけどその逆がわからなくて脚の調整がずっとできない(プンプン)
— あんぬい (@PUPRL) July 21, 2016
編集モードで頂点しか選べなくてこまってた。
後日 [a] おすと全選択できることがわかった。
🔗
#blender 全然思い通りに動かなくて殺意の波動に目覚めたくま pic.twitter.com/0ZkfPMwHz1
— あんぬい (@PUPRL) July 21, 2016
飛んでるトランプ(イメージ)は眉毛作ろうとしてミラーリングしたらなんか斜めになっちゃって もうっ!! って適当に飛ばしたらいい感じになったやつ。
耳とか脚の位置を変えたかったけど編集モードで頂点しか選べなくなって殺意の波動に目覚めました。
後ろから読んでも戻って読まなきゃならないじゃん! て思ってたけど1〜4を読んだあと好きに進めなってちゃんと書いてあった……
— あんぬい (@PUPRL) July 21, 2016
きのう読みながらやってみてカメラ設定全然わからなかったからしばらくスクリーンキャプチャで生きることになる
— あんぬい (@PUPRL) July 21, 2016
ちゃんと最初から読んで進めようと決意した
1回目の箱タビネコ
箱くま本( https://t.co/DQU90qG5as ) CHAPTER 01 の 03 を見ながらつくった!
— あんぬい (@PUPRL) July 24, 2016
✨荒野に生まれ出づるハコタビネコ✨ pic.twitter.com/3BwtZtbkvf
素直に本を見て1つずつ進めました。
本を読んだらカメラの設定も背景の設定もできるようになった!
明るさをいじるところを飛ばして読んでいたらしくよくわからず、元からあるランプと明るくできない太陽で良い感じの雰囲気になるようにがんばった。
カメラは「Lock Camera to View」メニューの位置がわからなかったのと、それを設定した上で[0]でカメラビューにしないと赤枠がみえないっていうのが把握できていなくて結構ハマった。
この箱タビネコは全部プリミティブオブジェクトの拡大縮小だけでできています!
むずかしい編集とかしてない。
詳細は以下右下
My creation in Art Set - Pro Edition on my iPad https://t.co/kFYog5Za58
— あんぬい (@PUPRL) October 17, 2016
タビネコのことを描きました。 pic.twitter.com/kZnPS2Ac5x
2回目の箱タビネコ
1回目はそれっぽく形ができてるんだけど、オブジェクトが妙な形で組まれている。これからオブジェクトを変形させて輪郭をやわらかくすることを考えると、シンプルな組み合わせで作ったほうがよかろう。ということでもっとシンプル箱タビネコをつくることにした。
できたのはこちら!


箱タビネコ未知との遭遇
ハマった1:目をつくるのに円おいたら枠しかない!
「編集モードで頂点を選択して[f]で新規面作成」をおぼえた!
参考にしたのはココ:
基本オブジェクトの使用方法について(円のナゾ) - 質問板 - フォーラム - Blender.jp
ハマった2:顔の回転の中心点を変えたい
顔パーツを、耳、目、ω 含めた顔のParentに設定してしまったため、Editモードでオブジェクトを移動して原点をずらすのはちょっとめんどくさい(顔パーツだけ動くので位置の調整とか親子解消とかなんらかする必要がありそう)
→ オブジェクトを動かさずに直接原点の位置を変えたい!
3Dカーソルの位置に原点を移動する方法があるのでそれをやってみる
3Dカーソルがオブジェクトの表面にしか行かない…
- File > User Preferences > Interface > Dursor Depth のチェックをはずす
- 良い感じに真ん中の方を選択できた!
原点の設定メニューがみつからない…
- Toolsタブの Set Origin から変えられる(回転の中心になるやつ)
- [Origin to 3D Cursor] 選んだ。他にもいくつか設定方法がありそう
ハマった3:オブジェクト選んでマテリアルのとこ選んでもなにもない…
- 他のオブジェクトでマテリアル設定したあと未設定のオブジェクト選んでマテリアル選ぶとなにも…ない…?
- 上にスクロールしたら出てきた。このケースで時間とられるの結構多い気がする…
未解決:カーソル(3つ矢印がついたやつ)が Active Object を追わなくなった
ずっと3Dカーソルのところにあるのなんでだろう…? オブジェクト選択したらその中心点に移動してほしい。
なんとかなるけど回転するときとかカーソル位置設定し直さなきゃいけない。めんどい!
未解決:空とか草とかかけない
草ペイントしたけどレンダリングされない
なんかこれは紐付けみたいなのが…いるのかもね…
空に良い感じの雲をうつす方法は調べてない。ググる必要がありそう
つぎにやること
空をちゃんとしたいような
テクスチャをおぼえたいような
もうさわりたくないような…(つかれはてた)
まあまた・・・きがむいたらかんがえましょう! オワリ!
夜フクロウが起動中にエラーになるので再インストールして設定を復元させて復活させた
こまった!タブをたくさん作ってるから再インストールせずなんとかそのまま使いたい!
解決方法
再インストールして設定ファイルを上書きしました。
- 夜フクロウを削除する
- アプリケーションフォルダから夜フクロウを削除
- 設定ファイルを退避
mv ~/Library/Containers/com.YoruFukurouProject.YoruFukurou/Data/Library/Preferences ~/Desktop
- アプリケーションファイルを削除
rm -fr ~/Library/Containers/com.YoruFukurouProject.YoruFukurou
- App Store から夜フクロウを再インストールする
- 夜フクロウを起動して何もせず終了する
- Twitterの認証画面もそっ閉じ
- 元の設定ファイルで新しい設定ファイルを上書きする
- ※これだけでよかったかも (後半のサポートアカウントツイート参照)
- cp -aRp ~/Desktop/Preferences/com.YoruFukurouProject.YoruFukurou.plist ~/Library/Containers/com.YoruFukurouProject.YoruFukurou/Data/Library/Preferences
- ※これだけでよかったかも (後半のサポートアカウントツイート参照)
- 実際にやったやつ
- rm -fr ~/Library/Containers/com.YoruFukurouProject.YoruFukurou/Data/Library/Preferences
- cp -aRp ~/Desktop/Preferences ~/Library/Containers/com.YoruFukurouProject.YoruFukurou/Data/Library
- 夜フクロウを起動する
- →なおった!
- バックアップした設定ファイルを消す
- rm -fr ~/Desktop/Preferences
やったこと備忘録
状況確認
- YoruFukurouのアイコンをクリックする
- エラー画面が出る
- エラーコンソールに詳細を見るリンクがあったので開いておく。イカ一部抜粋
Exception Type: EXC_BAD_INSTRUCTION (SIGILL) Exception Codes: 0x0000000000000001, 0x0000000000000000 Application Specific Information: Sandbox creation failed: Unable to get bundle identifier for container ID com.YoruFukurouProject.YoruFukurou: (null) Application Specific Signatures: Unable to get bundle identifier for container ID com.YoruFukurouProject.YoruFukurou: (null)
解決方法探し
ググる❢
- 「YoruFukurou 起動直後にエラー」でググってもひっかからない。
- 前に書いた別件がひっかかる
- エラーログから拾って「YoruFukurou Sandbox creation failed」でググッてみる
- 同じエラーが貼ってあるページにたどりついたけど解決方法はのってないぽい?(レスついてないので読み飛ばした)
- エラーログから拾って「EXC_BAD_INSTRUCTION YoruFukurou」でググってみる
夜フクロウをアップデートしたらEXC_BAD_INSTRUCTIONが起きて起動できなくなったんですが、http://t.co/0yElx4WU0cを削除してAppStoreから再インストールしたら夜フクロウ.appとしてインストールされて起動できるようになりました
— minasa (@minasa_) 2015, 10月 2- ぴえー 再インストール…
- App Store 夜フクロウのページに「夜フクロウ のサポート」リンクがあるのを見つける
- サポートアカウントツイートだ!
- 参考にしたツイート
- ↑の引用
- ~/Library/Preferences/com.YoruFukurouProject.YoruFukurou.plist を ~/Library/Containers/com.YoruFukurouProject.YoruFukurou/Data/Library/Preferences に上書きコピーして、起動したらどうなりますか?"
これだっ!!
ググった情報をもとに再インストールと設定ファイル上書きしてみました。
めでたしめでたし
オトナとRubyととちぎとぬ #toruby
とちぎ行ったよ
用意するもの 5-10分くらいのプレゼン
ひぇぇぇぇぇぇぇぇ(°_°)
池澤邸パーティ

2回めの池澤さんちです。今回も涼しくて気持ち良い天気でした。
いつも美味しいお料理をありがとうございます! ケッパー入りポテトサラダが衝撃的に美味しかったです!! (miwaさんがすんごくたくさん盛って食べているのを目撃しました)
真ん中の下はmiwaさんにいただいたパリのおみやげです。東京でちょっとコンビニに出るときにさっそく使っています。ありがとうございます!
とちぎ愛とタイムリミットが一緒に迫ってくるのでスライド作成がはかどりました。仕事ははかどらないらしいです。
殻殻、本番!
貸し切りだー! 殻殻金貨を4枚もらって席につきます。みんなだいたいテーブル席に着席して、カウンターがいつものとちぎカラーでした。
殻殻金貨は枚数によって交換できる飲み物が違います。金貨全部使い切れたのかなー? 課金ドリンクの他にノンアルコールサングリア放題もありました。私はフルーツポンチを食べる感覚でサングリアを飲んでいました。美味しかったな〜
食事はブッフェ形式で、美味しいものが次々と運ばれてきました。朝取れ野菜と、サングリア放題も料理の隣においてあります。ポルチーニのペンネがすごく美味しかったのでもういちどたべたい。
おもむろにプレゼンテーション
着席するなりスライド作りをはじめた人がいっぱいいました。
おはなしがはじまったあと、みんなちゃんと席についたまま黙ってきいててすごかった。
私は早々に食べ物の前のカウンターに移動して食べまくってました。我慢とかできない!
話したよ
いろいろプレゼンテーションテーマ悩んだけど、とちぎの特別な皆様との時間なので、とちぎとわたしの話をしようと思いました。自己紹介成分多めで良い感じです! つめこみすぎてほどほどの時間におさまらなかった感あります。
コテージに泊まった
竜之介といっしょーさんと ITTAN キャニオニング&ゲストハウス in 那須 那須のアウトドアと格安な素泊りの宿 に泊まりました。4人部屋1万円と激安!
1階にベッド2つ、2階(ロフト)に布団2つあって、二人はうえにのぼってキャッキャしてました。
> tricknotes 宿探しありがとうございます! おかきごちそうさまです!
> fukajun 予約ありがとうございます! 今度は合宿しましょう!
> 1syo ワインごちそうさまです!
コードをみて相談したり
共有スペースでワインを飲んでいろいろと語っておりました。
いい笑顔!
とちぎツアーしてもらった
翌日、よねざわさんカーでとちぎツアーしてもらいました。どうせお風呂入るからって寝間着のままで合流。
サボりたい(完全にサボり)→幸の湯温泉→正嗣で餃子→焼きそば と連れて行っていただきました。満喫!
車の中では、とるびーの話や仕事の話、よねざわさんが東京にいたときのつながりの話、せきさんに声をかけられたときの話などをきいたりしました。オトナ2日目! 昔のことをふりかえって「若かったよね」っていうよねざわさんがオトナでした。
サボりの様子
ジャージに革靴系ぬ女子 pic.twitter.com/W2K0N60541
— Ryunosuke Sato (@tricknotes) 2015年10月11日
色々感想とか
プレゼンテーションのこと
話すテーマが決まるまではモヤモヤしたししんどくて、もうむりドタキャンしよってなってたけど、テーマを決めてスライド作り始めてからは話したいことがわいてきて楽しかったです。結果的に作りすぎた。短くするのはむずかしいなあ。
自宅を出た直後(話すことが決まってない)
LTで話そうと考えてたことがつまんなくてもう帰りたい
— あんぬい (タビイカ) (@PUPRL) 2015年10月8日
スライドつくりはじめ(前日夕方)
タビネコかわいいい
— あんぬい (タビイカ) (@PUPRL) 2015年10月9日
Keynoteに慣れてきた頃
たのしーーなんかハイになってきた!
— あんぬい (タビイカ) (@PUPRL) 2015年10月9日
金曜日の時点で自己紹介部分しかできてなかった…完成してよかったです。
全員が発表するイベントは極力避けて生きていこうと思ったけど、全員発表するから内容に関するプレッシャーが少ないというのはあるかもしれないなーと思いました。私がつまんなくても他の人がおもしろければ良い感じ。あとは、話すことでみんなその場にいる感じがするのが良いですね。
ずっと発表タイムだったので「他の人と話さなきゃ!!!」っていうりきみが少なくてよかったです。食べて飲んで聞いててたまに話すという感じがオトナ(夜)っぽくていい。
オトナエフェクト
- Keynoteつかえるようになった
- スライド作成していて「ぬRuby」の名前をもらった瞬間のことを思い出したので、失効していた nuruby.org を復活させた
- そのうちぬRubyやるかなー
- せきさん関連のツイートを遡ると一日ニヤニヤできることに気づいた
おまけ
オトナに関するとちぬです。
ぬ
大人なので我慢する
— あんぬい (タビイカ) (@PUPRL) 2015年6月13日
すごくソーナンスの画像を貼りたくなったが大人として我慢した
— あんぬい (タビイカ) (@PUPRL) 2015年7月21日
大人として我慢している
— あんぬい (タビイカ) (@PUPRL) 2015年8月8日
おとなは我慢
とちぬ
はじめての殻殻
昨日の殻殻での大人の飲み会は誰もスマホいじってなくてとても良かったです!
— あんぬい (タビイカ) (@PUPRL) 2013年9月22日
風邪ひいてた
大人なので殻々は我慢😢 #toruby
— あんぬい (タビイカ) (@PUPRL) 2015年6月19日
とちぎのおとな感
地震が発生したとき、とちぎのひとたちは全然Twitterに現れないのでおとなだなぁと思う
— あんぬい (タビイカ) (@PUPRL) 2015年8月6日
あと飲んで話している時にスマホいじったりもしないので、おとなだなぁと思った
— あんぬい (タビイカ) (@PUPRL) 2015年8月6日
オトナとRubyの開催をきいて
とRubyはおとなだからな〜
— あんぬい (タビイカ) (@PUPRL) 2015年8月26日
おしまい
どうもありがとうございました! 次は年内!(予測)
夜フクロウが起動できない: 起動直後にずっと読み込み中になって固まる
キャッシュ貯め過ぎ問題(多分)
解決方法
- キャッシュを消す。
$ sudo rm -fr ~/Library/Containers/com.YoruFukurouProject.YoruFukurou/Data/Library/Caches/com.YoruFukurouProject.YoruFukurou
- 夜フクロウ起動する
- 起動できた!
やったこと備忘録
ググってキャッシュ消せば動きそうな気配だけはわかっていた。
が、 ~/Library/Caches の中に夜フクロウのキャッシュがない!
- 夜フクロウ起動 → 固まる
- Ctrl+space で spotlight からアクティビティモニタを起動
- アクティビティモニタに表示される夜フクロウをダブルクリック
- 開いているファイルとポート を見る
- よくわかんないけど一番上のとこを今読んでる気がする(勘)
~/Library/Containers/com.YoruFukurouProject.YoruFukurou/Data
- 夜フクロウを強制終了(→強制終了)
sudo mv ~/Library/Containers/com.YoruFukurouProject.YoruFukurou/Data ~して起動- 夜フクロウデータ消えた上に起動できない!! → 戻す
- 夜フクロウを強制終了
- ↑のディレクトリの中を見ていった
- Library/Caches があった、まちがいない!
sudo mv ~/Library/Containers/com.YoruFukurouProject.YoruFukurou/Data/Library/Caches/com.YoruFukurouProject.YoruFukurou ~して起動- 起動できた!!!
rm -fr ~/com.YoruFukurouProject.YoruFukurou
