うしほん CHAPTER 03 02 イルカづくり #BlenderPractice
まえおき
うしほん pp.53-54 を見てイルカづくりしたよ!
今日はブログ書きながらじゃなく一気に作ったのでざっくりまとめるぞー。
イルカの形づくり
p.54 のワイヤーフレームの例を見ながら形作っていく。
イルカの半身の形作り
- 一番左のワイヤーフレームを参考に、Cubeを置き、ひたすら押し出しと[S][G][R]で成形
- 本にはループカットも書いてあったけどどこで使ったんだろう?
- Subdivision Surface をかけてView数を2にしてApply
- 一番右のワイヤーフレームを参考に、ヒレ(左側)と尾ビレ(左側)と背ビレを作る
- ワイヤーフレームは枠の数を数えながら参考にした
- いろんな角度から確認するために本物のイルカ写真も参考にした
- オブジェクトモードで [Create][Ico Sphere] して目を作る
- [S][X] で平たくする
- [S] で目のサイズにする
- ワイヤーフレームで確認した位置に左目を配置
- [1][G][X]、[7][R]、[1][R] などで体にフィットさせる
- オブジェクトモードでボディと目それぞれにマテリアル設定して色をつける
- このへんで細分割曲面かけた気がする(記憶があいまい)
ミラーリング
- オブジェクトモードで目を選択→Shift押して体を選択→[Ctrl][J]で結合
- 編集モードで面選択にし[C]でヒレを作っていない方の面を全部選択して右クリックで選択完了、[X][Faces]で削除
- オブジェクトモードで残ったイルカの半身を選択し、ModifiersからMirrorを選択
- 半身から全身へ!
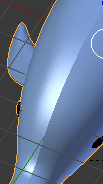
この時点で細分割曲面のView数上げると真ん中に線が入っちゃうのなんなの…?
ミラーリングする前は無かったんだけどなー。
ミラーリングはヒレとか作る前でも良かったかもしれないと思ったけど、この直後異様にBlender重くなってしまったから最後で良かったかもなあ。
レンダリング準備
下の3D View ヘッダで Rendered を選んでおく。
大気色をつける
- 右プロパティ [World] から大気テクスチャの設定をする (うしほん p.215)
- 左ツールシェルフ [Create] [Sun]
うしほんっぽい反射にならない!!
同じ感じで出るのもしかしたらSunじゃないかもしれないけど光源試すにはBlenderが重くなりすぎたのでマテリアルだけいじって色々遊ぶことにした! 中からおもしろかったもの貼っていきまーす。
- まず基本の Diffuse BSDF

- 光一切反射しない Emission

- イラストっぽい! こういう使い方もできるんだなー
- ピカピカバルーン! Anisotropic BSDF

- Glass BSDF の Sharp

- めっちゃ好きです。。。 Sharp以外の3つは半透明な感じだった。
- Glossy BSDF の GGX

- あれっ うしほんのこれかな…? 最初選んだときはもっと反射がキツかったんだけど、GGXじゃなくてSharpになってたのかも。
- Transparent BSDF

- なにこれ怖っ 夢に出るわ…
- セロファンっぽいなー
- Transparent 透明な って意味らしい、セロファンなるほど
バルーンっぽいのみつけたら紐つけたくなってきた
ググって出てきたこちらのサイトを参考に紐作りました。
参考: Blender | 紐状のオブジェクトをスキンモディファイアで作成する - Road to 3DCG
- [Shift]+[A] [Curve] [Bezier]
- 糸くずみたいなのが出る
- [S][G][R]で位置ざっくり調整
- 編集モードでカーブをゆるくする
- vectorっぽい 赤っぽい線を選んでRで調整してく
- [Alt]+[C] [Mesh from Curve/Meta/Surf/Text]
- [Add Modifier] [Skin]
- [Smooth Shading] をON
- 適当なマテリアルを設定しておく
- 編集モードで頂点選択、[C]で全部選択する
- [Ctrl]+[A] でマウス動かしてほそーくする
- 最初細くしすぎたら見えなかった。見える程度の細さにした後はRenderedで作業するといい感じ。
うしほん p.53 の絵には空気口もあるけどそれはやんない~(ねむい)
できあがり!
途中でボディの色がなぜか白に戻っちゃったけどなんか可愛かったのでそのまま白イルカにしたよ!
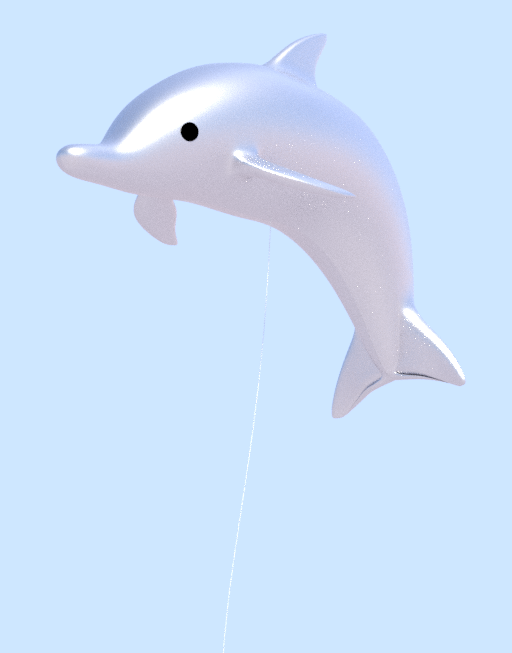
可愛すぎだろ・・・天才か
おわり
今日は新しいこと覚えないかなーと思っていたけど、最後の紐で憶えられた!すごい!
ミラーリング使うの久々だったけど意外とおぼえてた。今までは細かいオブジェクトそれぞれにミラーリングかけて最後に結合とかしてたけど、結合したあとにまとめてミラーリングすると簡単だしきれいにできるなあ。謎の手が増えたりしないし…(トラウマか)
イルカはうしほんの中でも作り方の詳細が載っているわけではない上にバランスがとりづらい動物なのでめちゃんこムズイ。
最初はめんどいわ~と思いながらやってたけど、イルカになっていくにしたがってめっちゃ楽しくなっていった。意外なことに、一番難しくてめんどくさかったのが最初にざっくりボディの形を作るところだった。細かいものより大きなものを形作る方がバランスがとりづらいし、細分割曲面がかかった時の形が想像しづらい。
散らばっているヒントをもとにどんな手順で作れるかなあと考えるのは、なんとなくプログラミングに似ていた。
あした
うーん、今日はすごくたくさん経験値を得た気がする。
めっちゃ頑張ったので明日はそこそこでできるやつやるかなー。ブログ書かないくらいのやつ(前も言った)。
うしほん!
世間では箱くま本と呼ばれているらしい。
詳細が載ってない作例を真似するとBlender筋が鍛えられる気がする。3D版模写か~。
うしほん CHAPTER 03 02 「押し出し」と「面を差し込む」 #BlenderPractice
まえおき
今日は疲れたからうしほんの中からやってないとこをやっていくよ。
面を差し込むは前回の記事でやったけど、押し出しはたぶんまだやったことないなあ。
前回の: Subdivision Surface することで底面にできてしまったナミナミを解決する #BlenderPractice - ennui's blog
各英語
押し出し : Extrude
面を差し込む: Inset Faces
麦わら帽子をつくる
うしほんでかわいいサボテンがかぶっている麦わら帽子をつくります。
基本の箱型をつくる
- 左ツールシェルフから[Create] [Cube]
- [Alt]+[G]
- [Tab] で編集モードへ
- [Ctrl]+[Tab] [F] 上の面選択
- [G] [Z] で薄くする
- [7] で上からみた状態にする
- [I] でInset Faces
- マウスを動かすと選択した面のまわりに面ができる!たのしい!
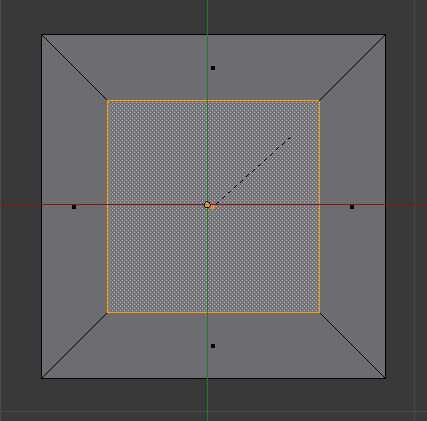
- マウスを動かすと選択した面のまわりに面ができる!たのしい!
- [1] で正面からみた状態にする
- [E] でExtrude
- マウスを動かすと選択した面がウニってする!!たのしい!!

- 「押し出し」っていうのは垂直に面の差し込みをするっていう感じなんだなー。概念が分かれているの便利でおもしろい。
- マウスを動かすと選択した面がウニってする!!たのしい!!
まるっとさせて境目をパキッっとさせる
- 右プロパティ [Modifiers] [Subdivision Surface]
- [6] にしたらかなりまるっとした

- [6] にしたらかなりまるっとした
- 帽子の傘の部分と丸っこい部分の境目をパキッとさせる
- [Ctrl]+[R] 横になるように選択
- 一番下にもってくとかなりパキッとする!すごい!

裏面も同じようにしてへこませる
- 底面選択して [I] で面を差し込む
- 天面よりちょっと小さくした
- [E] で押し出してへこませる
- この段階では押し出した側面がはみ出てしまっている (ちょっと色が薄い部分)
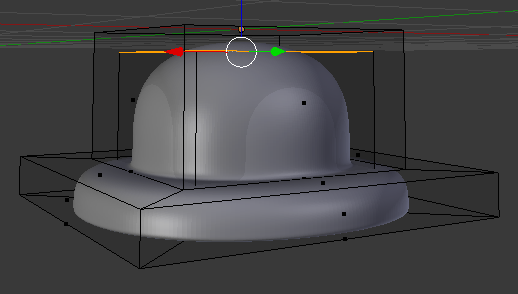
- この段階では押し出した側面がはみ出てしまっている (ちょっと色が薄い部分)
- 底面を表示した状態で [Ctrl][R] でループカット
- 上からじゃ上手く選択できなかったけど底面からだといけた

- キュッ
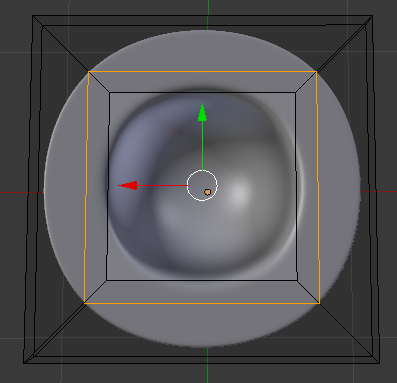
- 上からじゃ上手く選択できなかったけど底面からだといけた
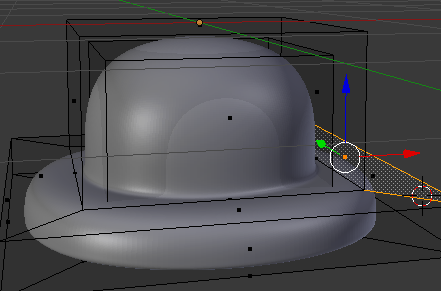
あれっ…はみでてるが…?
あっ いや、これは、フレームとの接点が表示されてるだけで面がはみ出てるわけじゃないっぽいな。
これでいいか!
レンダリング準備
スクショとるけど。
下の3D View ヘッダで Rendered を選んでおく。
大気色をつける
- 右プロパティ [World] から大気テクスチャの設定をする (うしほん p.215)
- なんか本とちがって白くならんな…? 太陽光必要かな?
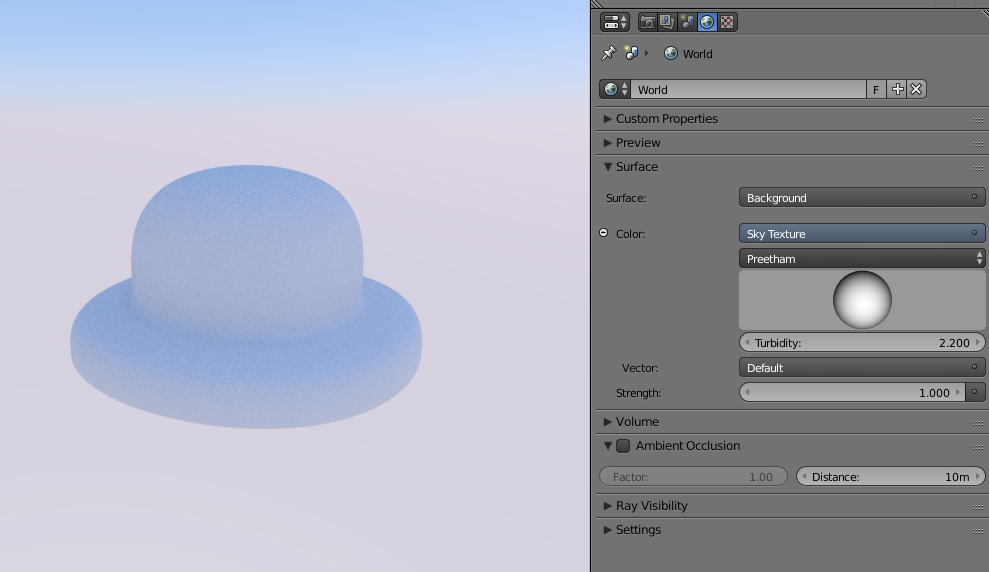
- なんか本とちがって白くならんな…? 太陽光必要かな?
- 左ツールシェルフ [Create] [Sun]
- 白くなった! 明る~い

マテリアルに色つける
- 右プロパティ [Material] [New]
- Surface の Color でいい感じの色を付ける
できあがり!
かわいい~!麦わらっぽくないけど黄色くてかわいい帽子できた!

おわり
今日は押し出しをおぼえたよ!
本日参考にしたうしほん
世間一般では箱くま本と呼ばれているけど口が回らないのでうしほんと呼んでいる。
「まぼ」のあたりがむずかしい。
Subdivision Surface することで底面にできてしまったナミナミを解決する #BlenderPractice
本日のテーマ
ナミナミ解消!
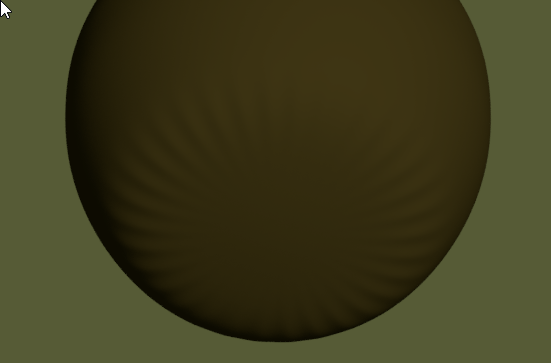
壺を作っている途中で底面がナミナミ、エッジがギザギザになってしまった。
細分割曲面とナミナミ分析編
そういえば以前、円錐に細分割曲面をあてようとしたら一瞬ギザギザになってびっくりしたのを思い出した。
円錐と壺の底、共通しているのは底面の円だ!
ギザギザの秘密を知りたい。
- 細分割でギザギザになる円錐
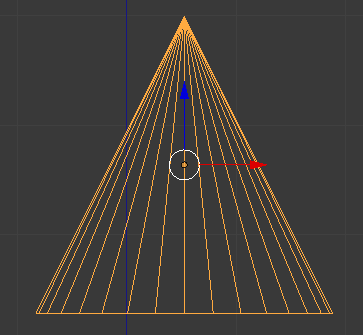
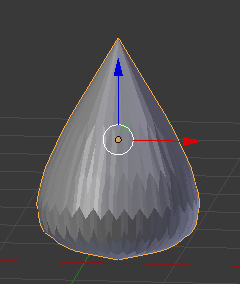
- Subdivision Surface を Apply した後の壺の底面。円くなってほしいエッジがギザギザ

細分割曲面のことを調べてみた
サブディビジョンサーフェス - Wikipedia
Doc:JA/2.6/Manual/Modifiers/Generate/Subsurf - BlenderWiki
Catmull–Clark subdivision という手法が使われている。Subdivideすることによって四角形ポリゴンを生み出す。
細分割曲面と円
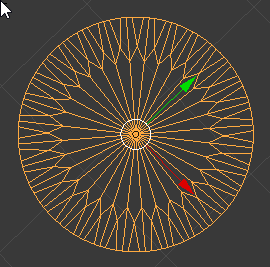
- [Circle] 追加
- 編集モードで[F]を押して面を作成
- [Modifire] [Subdivision Surface]
円をSubdivideするとき必ず三角形ができるのかな? 三角形に見えて端っこに角があって四角になってたりするんだろうか。
円柱などをSubdivideした場合、側面とあわせて四角ポリゴンだけで構成されている感じがする。頑張ってつないでるからギザギザになっちゃうのかな。(適当)
ナミナミ解消編
二つの解決方法を知ったのでやってみることにする。
面の差し込みを利用する
- Subdivision Surface がかかっている状態で編集モードにする
- 底面を全選択して [I]
- Inset Face!
- マウスを動かして円を小さくする
- 差し込んだ面がいい感じになめらかにしてくれる位置を探す
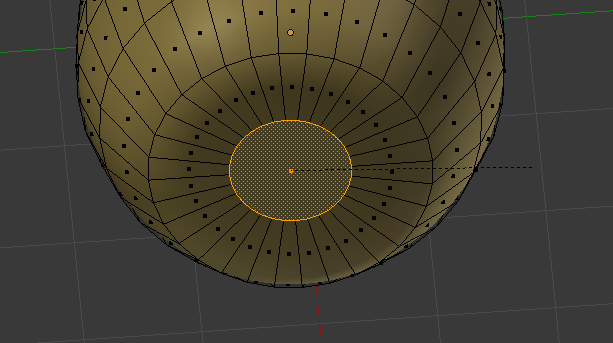
選択している円の外側一周が差し込まれた面。
これはナミナミを消すわけではなく見えなくするという感じ。
底面は平らにならず、やわらかいカーブになる。
Subdivision Surface を Apply してからエッジを整える
- Objectモードで Subdivision Surface [Apply]
- Editモードで [Ctrl]+[Tab] [F] 面選択
- [C] ドラッグで範囲選択できる!! ギザギザを円周とした底面を選択
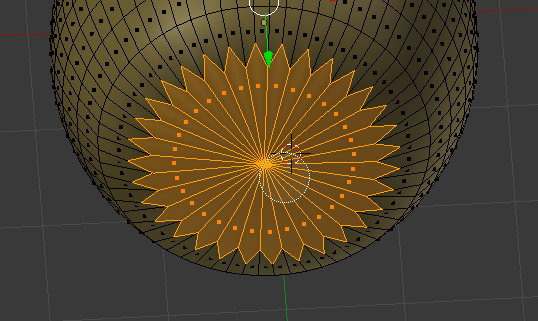
- [Ctrl]+[Tab] [E] 辺選択
- [C] [Shift]+ドラッグ でギザギザ円周以外の線を消す

- 壺を真下から見た状態にする
- 下の3D View ヘッダから [Mesh] [To Sphere] を選択
- 真下から見たビューでマウスをグイってするときれいな円になる!

- やった!これでナミナミが消え…ない?
頂点の位置を揃える
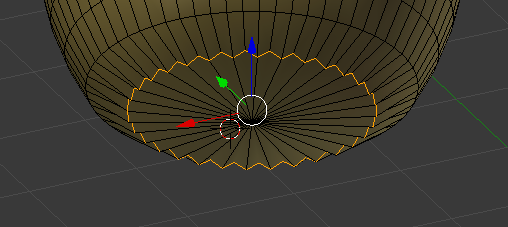
どうやら縦位置がギザギザのままのようす…
これ底面ポリゴンどうなってるんだ。立体?ポリゴンって折れ曲がったりするの?
「blender 線をまっすぐ」でググったら出てきた方法を試してみます。
- [Ctrl]+[Tab] [V] 頂点選択
- ギザギザ頂点をすべて選択
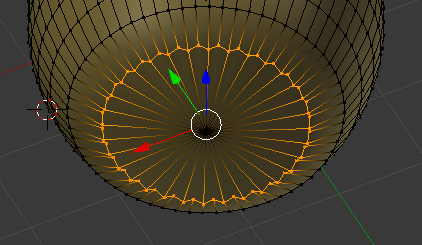
- [S] [Z] [N] [0]
- この0っていうのがどこに揃うかいまいちわからない。平均かな?
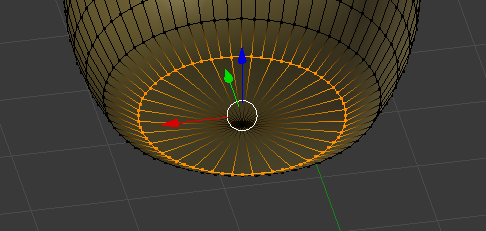
- ギザギザ頂点だけだと真ん中が出っ張って見えたので真ん中頂点も選んで高さをそろえる
- 平らな底面できあがった!
- 底面以外にも角張ってしまったので適宜ベベルかけた
できあがり!


左が面の差し込み、右が細分割曲面適用後に調整したもの。
左のほうがローポリのまま作業できる上に簡単だしなめらかだ。
基本的に細分割曲面は適用せずに作業するもののようなので、左のやり方が正しそうだなあ。
右に使ったテクニックはこれはこれでいずれ使いそう。
おわり
なんと今回も新しいことを憶えた。すごい!
Subdivision Surface について調べることで、三角形ポリゴンはなぜだめなのかっていうのがぼんやりわかったのがよかった。
疲れたので明日はもうちょっと簡単で楽しいことやりたい。
壺をかっこよくしていく Subdivision Surface!! #BlenderPractice
まえおき
今日からはサラッと30分以内でできる量やる!
本日のテーマ
昨日作った壺をもうちょっとかっこよくする
細分割曲面(Subdivision Surface)で表面をなめらかにする
どうしようかな~とうしほんをパラパラめくっていたら細分割曲面の文字が目に飛び込んできた! そういえばそんなのあった!
一回やったことあることだと、文字を見ただけでどんなのかぼんやりわかるのがいいなあ。できるようになってないけど学習できていることを実感できる…
- 右プロパティの [Modifiers](スパナマーク) で [Subdivision Surface] を選択
- 数値をいじってポリゴンを細かくする
- 編集するときはViewを0にして編集、確認は3とか細かい数字でやるといい

ループカットやベベルした線を編集して輪郭を調整する
編集モードでやるよ。
- ループカット
- [Ctrl]+[R] してお望みの方向の線が出たらクリック
- マウス動かして好きな位置でクリックして線を確定
- ベベル
- [Alt]+右クリックで線をループ選択
- [Ctrl]+[B] してマウスを動かして幅を決めたり、ホイールを動かして線の数を増やしたりする
- ループ選択した線を[S]とか[G][Z]とかしたりして微調整するよ
できあがり!
わかるかなー!? なんとなく肥えた気がするけどスクショの余白のせいかな…
細かく凹凸を入れたので、ろくろで作った雰囲気が出てきました。こうなると土っぽくしたくなるなー!
←今日の 昨日の→


本日の未解決事件
- 底面に謎のナミナミ
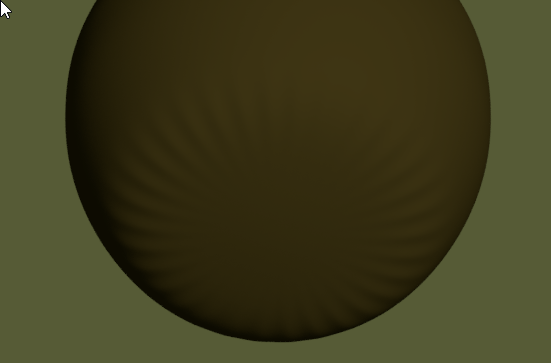
おわり!
ループカットとベベルが身についてきたし、細分割曲面もすぐ思い出せた。
調べなくてもできることが増えるとだんだん造形が楽しくなってきますね!
未解決事件が解決する日は来るのか… つづく。
コップづくりでやったこと思い出すために壺づくりした #BlenderPractice
まえおき
Blenderやらなさすぎて忘れた
今回はBlenderのことを思い出すために、コップづくりでやったことを応用して壺をつくります。
前回のコップ記事を参考にしつつやる。
うしほん CHAPTER 02 01 コップづくり #BlenderPractice - ennui's blog
つくっていく
やってくぞー!
ざっくり壺の形をつくる
コップからのコピペが多くて良い復習!
壺の元準備
- 円柱を置く
- [Alt]+[G] で位置を原点に
- [S] [2] で大きさ2倍に
- [Tab] で編集モードに
底をちいさくする
- [Ctrl]+[Tab] [F] で面選択モードに (CHAPTER02のショートカット一覧にあった!)
- 右クリックで円柱の底面を選択
- [S] でてきとうに小さくする
壺の上側をあける
- 右クリックで円柱の天面を選択
- [X] [N](Only Faces) で天面を削除
壺に厚みをつける
- 右下プロパティ[Modifire] [Add Modifier] [Solidify] を選ぶ
- Thicknessを 5cm くらいにする
- コップの回では初期設定の単位変更抜けてたみたいで0.07にしてる
壺っぽい形にする
ここで急に意識が高まった。
「そうだ、何かを参考にして作ろう!!」
下絵取り込み
色々ググった結果、参考画像は下絵として取り込みできるらしい。
下絵なのでレンダリングもされない。便利!
参考: 【Blender】下絵(背景絵)の設定方法
- 右から二番目のプロパティシェルフっていうの開く
- 無かったら上のほうにちっちゃい[+]があるからそれ押すと出てくる
- [Background Images] (下から3番目)
- [Add Image] から下絵にしたい画像を開く
- 下のほうの数値で位置と大きさを調整する
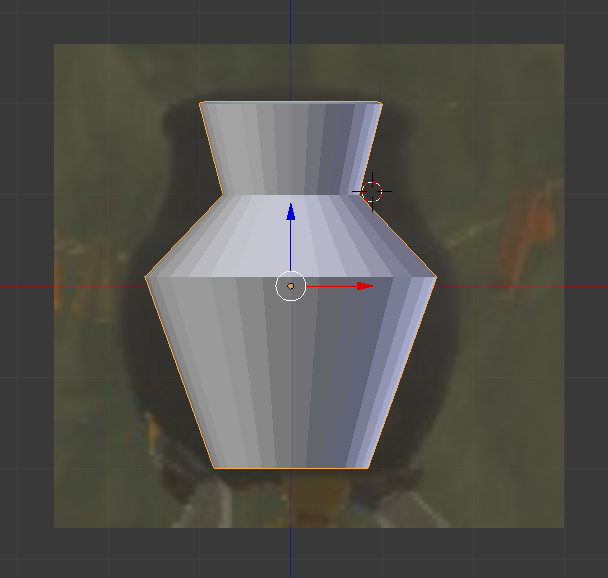
取り込めた!
壺の形を作っていく
上の画像はちょっと先にやってある。
すべて編集モードで作業する!
時折オブジェクトモードにして、右上から壺を非表示にして下絵と比較します。
- 口をすぼめる
- [Alt]+右クリック でてっぺんのループ辺を選択
- [S] でキュッとする
- 凹凸をつける
- 編集モードで [Ctrl]+[R] してループカット
- みっつ矢印のやつ(Manipulator)を動かして好きな高さにする
- [Alt]+右クリック で作ったループ辺を選択
- [S] [Shift]+マウスで大きさをいい感じにする
- [G][Z] で凹凸の縦位置をあわせる
段差をやわらかいカーブにする (ベベル)
- [Alt]+右クリック でループ辺を選択
- [Ctrl]+[B] でベベル
- マウスホイールで分割数を変える
- 今回あんまりベベってない
スムーズにするやつ
- 左のツールシェルフから [Tools] [Smooth] を選ぶ
壺っぽい質感にする
壺っぽいのってどんなんだろ?
Material選ぶとShaderって書いてある、それでググったらわかりやすい説明が出てきた!
Doc:JA/2.6/Manual/Render/Cycles/Nodes/Shaders - BlenderWiki
光の反射率とか変えることで質感を変えるのか。おもしろいなー。
Mix Shaderが楽しそう!使おう!
拡散と光沢かなー。
ああでも参考にした壺光沢ないな…Diffuseだけにしとくか…
ちなみに参考画像です。

マテリアルを設定する
- 右プロパティ [Material]
- Newする
- [Surfece] [Diffuse BSDF] を選ぶ
- [Setting] [Viewport Color] で色を調整する
- [Surface] [Color] [スポイト] Viewport Color の色をとってくる
Renderの設定する
- 下の3Dビューヘッダーから [Rendered] を選ぶ (下なのにヘッダーとはいかに)
- 今気づいたけど [Wireframe] ってある。下絵使うならこれのほうが圧倒的に楽ぽい
暗い!
そこは闇だった。
- 大気設定
- 右プロパティ [World] [Surface] から [Color] を設定
- あかり設定
- 左ツールシェルフ [Create] から [Sun] を追加
- 右プロパティ太陽マーク [Nodes] で色と強さを設定 (薄黄色3.3くらいにした)
次カメラ~ といきたいとこだけど時間かけすぎてねむい、ここまで(=_=)スクショスクショ~
本日の成果

あらためて見るともうちょっとベベってもよかったな~。でも思ったより良い出来です!
いくらライトを回転させても参考画像と同じように影ができないってことは、形が違うんだろうなー。くびれのあたりもうちょっと角度ありそう。正確に近づけるにはちゃんと真横からの画像使って合わせる必要があるよね。
本日ハマったところ
サイズ変更の単位がデカすぎる!
- [S] 押してマウス移動してサイズ変更するときに動きがカクカクする
- 微妙な調整ができない
- [G] でも [R] でも一緒
- 基本親切機能でこのままでいいけど壺のエッジを細かく調整したくなったときに困った
微調整できた
- [S] [Shift]押しながらマウス移動 で細かくサイズ変更できた!
おわり!
これ毎日は続かないよなー。明日からブログに書かない程度にちょこちょこやってくぞ!
今回は復習のターンでいっぺんにやったのでブログにまとめました。
Shiftキー押しながらの微調整とかShaderの詳細とか下絵とか、新しいこと知れたのでとてもよかった。
Windows10+Steam版Blender使うことにしたので設定などやりなおす #BlenderPractice
SteamからBlenderを入手
ダウンロードとインストールぽちぽち押しただけ
GPUのドライバ更新
NVIDIAっていうののドライバを更新しないとBlenderが激重!
ドライバのバージョンとBlenderのあたらしいバージョンが合ってないと発生するらしい。
Dev:Ref/Release Notes/2.78 - BlenderWiki
Added support for NVidia GTX 1060, 1070, 1080 GPUs.
この辺が関係あるのかなぁ。しらんけど。
GeForce Experience というアプリがマシンに入っているのでドライバを更新したよ。

更新したことなくてなくて古すぎぃ!
サクサク動くようになりました。
Blenderの設定
ここからはうしほんをみて設定しました。
INTRODUCTION00 03 おすすめのユーザー設定 (p.17)
ユーザ設定
- [File]-[User Preferences]
- [Interface]
- View Manipulation: [Cursor Depth] OFF
- View Manipulation: [Rotate Around Selection] ON
- [Input]
- Mouse: [Emulate 3 Button Mouse] ON
- [Emulate Numpad] OFF (Windowsマシンにはテンキーがあるのでこのままでいい!すごい!)
- [File]
- [Save Versions] 0
- [Save User Setting] を押す
- [Interface]
表示設定
- [5][1] 平行投影の正面にしとく 青と赤の十字が真ん中にある状態
- [Cycles Render] を選ぶ
- 右プロパティ
- [Scene]-Unitsで[Meters]を選択 (以前はボタンだったのがプルダウンになっているっぽい)
- [Material]
- [+New]
- [Surface]-[Diffuse BSDF] (Newした段階で追加されてた。最初のオブジェクト消して作り直したせい?)
- 右上から[Lamp]を選ぶ
- プロパティで[Point]になっているのを[Sun]に変更
- [File]-[Save Startup File]
おわり!
これでBlenderしまくれます。明日からほんきだす
【UE4 Tutorial: Blueprint 3rd Person Game】01-03 メモ
01 - Introduction
01 - Introduction | Unreal Engine
[説明] これからやることや完成した絵を教えてくれる。かなり弱そうなパンチマンがツボった。
UEのバージョン古かった(忘れた)
02 - Project Creation & FBX Download
02 - Project Creation & FBX Download | Unreal Engine
- プロジェクトの作成
- 保存場所、プロジェクト名、スターターコンテンツ有り
- FBXのダウンロード (File:ThirdPerson FBX.zip - Epic Wiki)
03 - FBX Importing & Using Skeletons
03 - FBX Importing & Using Skeletons | Unreal Engine
やったこと
- コンテンツブラウザでコンテンツフォルダ配下にCharactorフォルダを作成
- 02でダウンロードしてきたFBXの中の SK_Mannequin.FBX をコンテンツブラウザの右側にドラッグ&ドロップ
- スケルタルメッシュというものらしい
- Meshのオプションを全部表示して Normal Import Method を Import Normals にする
- [インポート]
- スケルタルメッシュのマテリアル(ピンクの線がついてるやつ)をダブルクリック
- ペルソナエディタが開く
- メッシュタブが開かれている (多分右上の スケルトン/メッシュ がタブ)
- Alt、マウス左右のドラッグ を組み合わせるとグリグリしたり拡大縮小したりできるよ!
- Charactorフォルダ配下にAnimationsフォルダを作成
- インポート済みの SK_Mannequin.FBX 以外 のファイルを全部Animationsフォルダにドラッグ&ドロップ
- Skeleton で先程インポート時に作成された SK_Mannequin_Skeleton を選択
- [全てインポート]
- (?) 動画ではここで警告がでているが手元では特に出なかった。
- コンテンツブラウザで [すべて保存]
- 選択したのを保存する
- (?) ここに保存メニューあるの変な感じ…。これプロジェクトの保存は別にやらなきゃいけないのかな?
- 選択したのを保存する
説明されたこと
スケルトン
- スケルタルメッシュのインポートメニューにスケルトンというものがある
- これを選択しないと自動でスケルトンが作られるっぽい!
- Blenderでやったボーンとかアーマチュアみたいなのがでてきた。一緒かな?
- アニメーションの共有のために使われるよ
- スケルタルメッシュ間でスケルトンやアニメーションを共有することができる
- UE4.5以降では異なるスケルトンにアニメーションをリタゲできるよ
- 使ってるのは4.15だからもうできそう
- めんどいから基本的に同じアニメーションするものは同じスケルトン使うようにするといい
- Normal Import Method
- Compute Normals: UE4が計算する。ハードエッジをMesh上につくる可能性がある
- Import Normals: 読み込んだFBXのを使う
わからんこと
- スケルタルメッシュとは…
- メッシュとかノーマルとかペルソナとか大体わからないけどそのうちわかればよさそう。ポリゴンみたいなやつでしょ(適当)
- ペルソナは04でわかりそう
困ったこと
- 日本語表示やめたい
- 全然設定がみつかんねーのな!
- 日本語と英語が入り混じってるのがつらい
